我正在尝试测试mongoDB并查看其是否适合我。我下载了32位的Windows版本,但现在不知道该如何继续。
通常我使用WAMP服务在本地计算机上进行开发。我能在WAMP上运行MongoDB吗?
然而,使它在Windows上工作的最佳(最简单!)方法是什么?
谢谢!
我正在尝试测试mongoDB并查看其是否适合我。我下载了32位的Windows版本,但现在不知道该如何继续。
通常我使用WAMP服务在本地计算机上进行开发。我能在WAMP上运行MongoDB吗?
然而,使它在Windows上工作的最佳(最简单!)方法是什么?
谢谢!
准备好开始安装和使用 MongoDB 了吗?技术上讲,这不是一次安装,只是下载而已。
I. 下载:从http://www.mongodb.org/downloads下载 zip 文件。
II. 解压缩:将文件解压缩并复制到所需位置。
III. 启动数据库引擎。
IV. 测试安装并使用它。
就是这样!非常简单,对吧?好的,让我们开始吧。
你会看到如下界面:
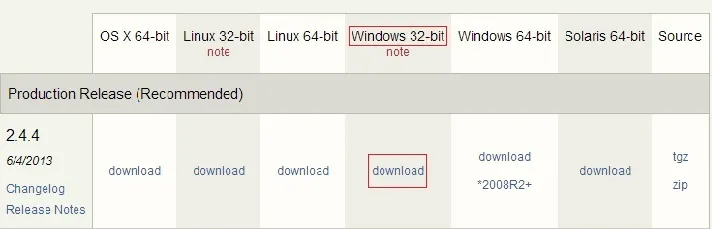 我正在使用 Windows 7 32 位计算机,所以我下载了标有红色的软件包。
我正在使用 Windows 7 32 位计算机,所以我下载了标有红色的软件包。
点击下载(仅需几秒钟)。
哇,我下载完了。它是一个名为 mongodb-win32-i386-2.4.4.zip 的压缩文件(文件夹名称根据你下载的版本而变化,我这里下载的是 2.4.4 版本)。
好了,准备就绪。

完成!就是这样。
接下来我们该做什么呢?
让我们开始使用 MongoDB 吧...
打开命令提示符,然后导航到mongo文件夹中的bin目录。
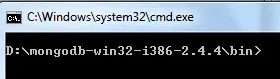
键入mongo.exe(用于启动mongo Db Power shell的命令)。然后查看以下响应...
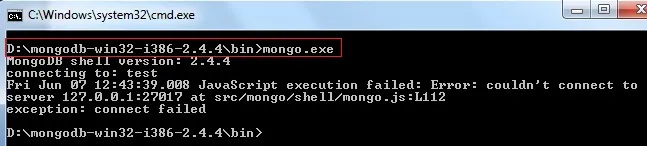 这是一个很棒的异常 J LOL ...那是什么?
这是一个很棒的异常 J LOL ...那是什么?
无法连接到服务器。
为什么会发生异常?我不知道...我在中间创建了一个服务器吗?
没有。
对了,那它怎么在中间连接到服务器的?愚蠢的机器...Jz。
我明白了!和所有其他DB一样 - 我们必须在使用之前启动DB引擎。
那么,我们如何启动它呢?
我们必须使用mongod命令来启动mongo db。从mongo的bin文件夹执行此操作。
让我们看看发生了什么。
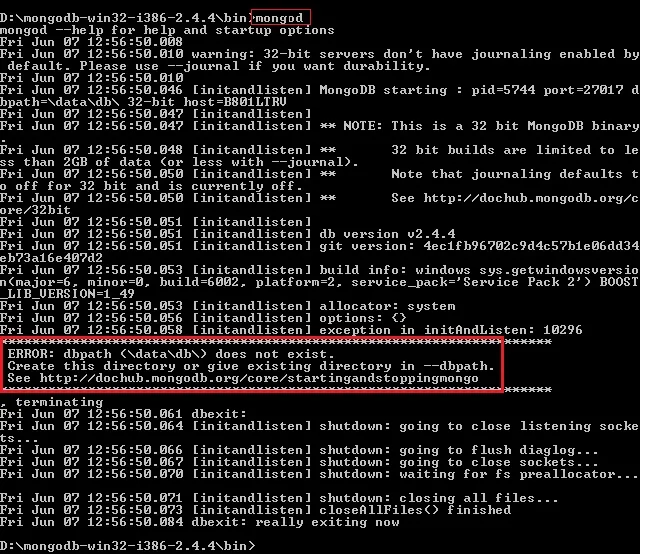
又是一个精美格式化的异常J 我们得到了对吧?你注意到我在顶部高亮显示的内容了吗?是的,它是mongod命令。第二个是询问我们创建一个名为data的文件夹。并且,在data文件夹中,有一个名为db的文件夹。
所以我们必须创建这些data\db文件夹。
下一个问题是在哪里创建这些文件夹?
我们必须在我们安装mongo的BOX的C驱动器中创建data\db文件夹结构。让我们进入C驱动器并创建文件夹结构。
这里出现了一个问题:“是否强制在C盘内创建data\db目录?”不用,不是必须的。Mongo默认在C中查找此文件夹,但您可以在任何地方创建它们。但是,如果它不在C中,则必须告诉mongo它在哪里。
换句话说,如果您不希望mongo数据库位于C:\上,则必须为mongo.exe设置db路径。
好的,我将在除C以外的其他位置创建这些文件夹,以更好地理解此选项。我将在D驱动器根目录中使用cmd帮助创建它们。
为什么?因为这是一个机会让我们记住旧的dos命令...
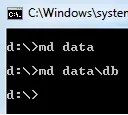
下一步是将Db路径设置为mongo.exe。
导航回bin,输入命令mongod.exe --dbpath d:\data。
我收到了以下响应:
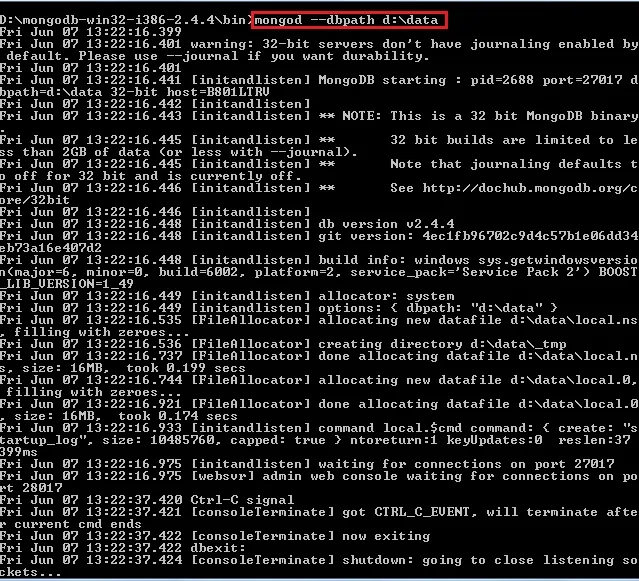
我希望一切
希望一切顺利。
现在我们要看到我们的数据库了,对吧?非常正确。否则我们怎么知道它在运行?
出于测试目的,MONGO默认有一个名为test的DB。让我们去查询它。
但没有任何管理工具怎么办?与SQL不同,我们必须依靠命令提示符。是的,完全相同的命令提示符...我们好老的命令提示符... 嘿 ... 不要害怕,是它本人。 好吧,让我们去看看我们将如何使用它...
哦不... 不要关闭上面的命令提示符,让它保持原样...
打开一个新的cmd窗口。
像往常一样导航到Bin...
我相信你们大家都记得在大学里写过的旧C编程,对吧?
在命令提示符中再次执行mongo或mongo.exe命令,然后查看会发生什么。
你会看到下面显示的屏幕:
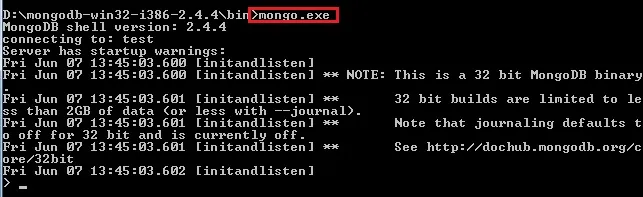
我之前提到过,Mongo默认有一个名为test的测试db,尝试在其中插入一条记录。
这里的下一个问题是“我们如何插入?”Mongo有SQL命令吗?不,Mongo只有帮助的命令。
插入的基本命令是
db.test.save( { KodothTestField: ‘My name is Kodoth’ } )
其中test是DB,.save是插入命令。 KodothTestField是列或字段名称,My name is Kodoth是值。
在继续讨论之前,让我们通过执行另一个命令来检查它是否已存储:db.test.find()

我们的数据已成功插入...太好了...
我知道您正在考虑每个记录旁边显示的数字称为ObjectId。就像SQL中的唯一ID字段那样自动递增等。仔细看,您会发现Object Id以92结尾,因此对于每个记录都不同。
最后,我们成功安装并验证了MONGO。 让我们开个派对吧...
现在你同意MONGO和MANGO一样甜吗?
此外,我们还有第三方工具可以探索MONGO,其中之一称为MONGO VUE。使用该工具,我们可以执行针对Mongo DB的操作,就像我们使用管理工作室来操作SQL Server一样。
你能否想象在同一个表中拥有完全不同的行的SQL服务器或Oracle数据库?这在关系数据库表中可能吗?这就是Mongo的工作原理。我将向您展示如何做到这一点...
首先,我将向您展示关系数据库中数据的外观。
例如,在关系方式下考虑一个名为Employee(员工)表和一个名为Student(学生)表。这两个模式完全不同,对吗?是的,完全正确…
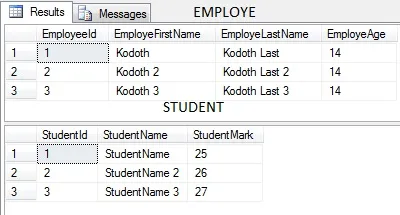
现在让我们看一下它在Mongo DB中的外观。上述两个表被组合成单个集合的Mongo中...
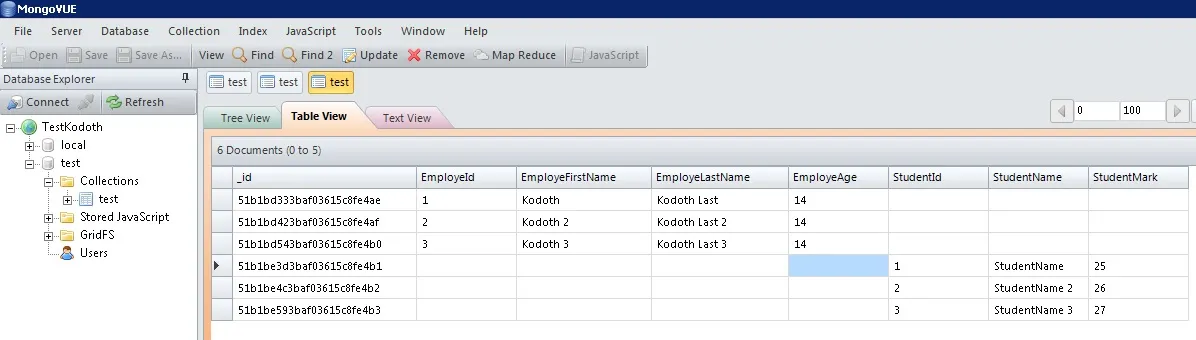
这就是Mongo中集合的存储方式。我想现在你们真正感受到了区别,对吗?一切都归于一个总体之下。这不是正确的方法,但我只是想向大家展示这是如何发生的,所以我将2个完全不同的表组合成了一个单一集合。
如果您想尝试,可以使用以下测试脚本
***********************
TEST INSERT SCRIPT
*********EMPLOYEE******
db.test.save( { EmployeId: "1", EmployeFirstName: "Kodoth", EmployeLastName:"KodothLast", EmployeAge:"14" } )
db.test.save( { EmployeId: "2", EmployeFirstName: "Kodoth 2", EmployeLastName:"Kodoth Last2", EmployeAge:"14" } )
db.test.save( { EmployeId: "3", EmployeFirstName: "Kodoth 3", EmployeLastName:"Kodoth Last3", EmployeAge:"14" } )
******STUDENT******
db.test.save( { StudentId: "1", StudentName: "StudentName", StudentMark:"25" } )
db.test.save( { StudentId: "2", StudentName: "StudentName 2", StudentMark:"26" } )
db.test.save( {StudentId: "3", StudentName: "StudentName 3", StudentMark:"27"} )
************************
谢谢
mongod --storageEngine=mmapv1 --dbpath [your-path]。 - Manoj Suthar这与WAMP不同。在创建了目录C:/database_mongo后,您需要使用命令启动mongoDB数据库:
mongod --dbpath=C:/database_mongo/
然后您可以使用命令连接到mongodb。
mongod - SorenMongoDB网站提供了相当不错的文档。
安装MongoDB
确定需要哪个MongoDB版本。
有三种用于Windows的MongoDB版本:
仅适用于Windows Server 2008 R2、Windows 7 64-bit以及更新版本的Windows的MongoDB for Windows Server 2008 R2版(即2008R2),利用了Windows平台的最新增强功能,无法在较旧版本的Windows上运行。
MongoDB for Windows 64位版可在任何Windows XP之后的64位Windows版本上运行,包括Windows Server 2008 R2和Windows 7 64位。
MongoDB for Windows 32位版可在任何Windows XP之后的32位Windows版本上运行。MongoDB的32位版本仅适用于旧系统和测试开发系统中。32位版本的MongoDB仅支持小于2GB的数据库。
要查找正在运行的Windows版本,请在命令提示符中输入以下命令:
wmic os get osarchitecture下载适用于Windows的MongoDB。
从MongoDB下载页面下载最新的生产版本。确保您下载适合您的Windows系统的正确版本。64位版本的MongoDB不适用于32位Windows。
安装下载的文件。
在Windows资源管理器中,找到已下载的MongoDB msi文件,该文件通常位于默认的下载文件夹中。双击msi文件。一系列屏幕将指导您完成安装过程。
将MongoDB文件夹移动到其他位置(可选)。
要移动MongoDB文件夹,必须以管理员身份发出移动命令。例如,将文件夹移动到C:\ mongodb:
选择开始菜单 > 所有程序 > 附件。
右键单击命令提示符,并从弹出菜单中选择“以管理员身份运行”。
发出以下命令:
cd \ move C:\mongodb-win32-* C:\mongodbMongoDB是自包含的,没有其他系统依赖。您可以从任何文件夹运行MongoDB,并在任何文件夹(例如
D:\test\mongodb)中安装MongoDB。运行MongoDB
警告:
不要在不运行“安全模式”和auth设置的情况下将
mongod.exe暴露在公共网络上。MongoDB旨在在可信环境中运行,并且默认情况下数据库不启用“安全模式”。
设置MongoDB环境。
MongoDB需要一个数据目录来存储所有数据。 MongoDB的默认数据目录路径为\data\db。使用以下命令从命令提示符创建此文件夹:
md \data\db你可以使用
--dbpath选项来指定数据文件的备用路径,例如:mongod.exe:C:\mongodb\bin\mongod.exe --dbpath d:\test\mongodb\data如果您的路径包含空格,请用双引号将整个路径括起来,例如:
C:\mongodb\bin\mongod.exe --dbpath "d:\test\mongo db data"启动 MongoDB。
要启动 MongoDB,请运行
mongod.exe。例如,从命令提示符:C:\Program Files\MongoDB\bin\mongod.exe这启动了主要的MongoDB数据库进程。控制台输出中的等待连接消息表明mongod.exe进程正在成功运行。
根据您系统的安全级别,Windows可能会弹出一个安全警告对话框,提示阻止C:\Program Files\MongoDB\bin\mongod.exe连接网络的“某些功能”。所有用户都应选择私有网络(例如我的家庭或工作网络),然后点击“允许访问”。有关安全和MongoDB的其他信息,请参阅安全文档。
连接到MongoDB
为了通过mongo.exe shell连接到MongoDB,打开另一个命令提示符。在连接时,如有必要,请指定数据目录。此步骤提供了几个示例连接命令。
如果您的MongoDB安装使用默认数据目录,则无需指定数据目录即可连接:
C:\mongodb\bin\mongo.exe如果您的安装使用了不同的数据目录,请在连接时指定该目录,就像这个例子一样:
C:\mongodb\bin\mongod.exe --dbpath d:\test\mongodb\data如果您的路径包含空格,请用双引号将整个路径括起来。例如:
C:\mongodb\bin\mongod.exe --dbpath "d:\test\mongo db data"如果您想使用.NET开发应用程序,请参阅C#和MongoDB的文档以获取更多信息。
开始使用MongoDB。
要开始使用MongoDB,请参阅《Getting Started with MongoDB》。在部署MongoDB到生产环境之前,请考虑Production Notes文档。
稍后,要停止MongoDB,请在运行mongod实例的终端中按Control+C。
为MongoDB配置Windows服务
注意:
对于MongoDB 2.6.0,存在一个已知问题SERVER-13515,它会阻止使用本节中的说明。对于MongoDB 2.6.0,请使用手动创建Windows服务来代替创建MongoDB的Windows服务。
配置目录和文件。
创建配置文件和MongoDB日志输出(logpath)的目录路径:
创建一个专门的目录用于存储MongoDB日志文件:
在命令提示符中,为MongoDB的logpath选项创建一个配置文件:md "C:\Program Files\MongoDB\log"echo logpath=C:\Program Files\MongoDB\log\mongo.log > "C:\Program Files\MongoDB\mongod.cfg"运行 MongoDB 服务。
在“管理员权限”下的命令提示符中运行以下所有命令:
安装 MongoDB 服务。为了使
--install命令成功,您必须指定 logpath 运行时选项。"C:\Program Files\MongoDB\bin\mongod.exe" --config "C:\Program Files\MongoDB\mongod.cfg" --install根据需要修改mongod.cfg文件的路径。
要使用备用的dbpath,请在配置文件(例如C:\Program Files\MongoDB\mongod.cfg)或命令行中使用--dbpath选项指定路径。
如果dbpath目录不存在,mongod.exe将无法启动。 dbpath的默认值为
\data\db。如果需要,您可以为多个mongod.exe或mongos.exe实例安装服务。使用唯一的
--serviceName和--serviceDisplayName安装每个服务。只有在存在足够的系统资源并且系统设计需要时才使用多个实例。根据需要停止或删除MongoDB服务。
要停止MongoDB服务,请使用以下命令:
net stop MongoDB使用以下命令来删除MongoDB服务:
"C:\Program Files\MongoDB\bin\mongod.exe" --remove
手动为MongoDB创建Windows服务
以下过程假设您使用默认路径C:\Program Files\MongoDB 2.6 Standard使用MSI安装程序安装了MongoDB。
如果您安装在其他目录中,则需要根据实际情况调整路径。
打开管理员命令提示符。
Windows 7 / Vista / Server 2008(和R2)
按Win+R,然后键入
cmd,然后按Ctrl+Shift+Enter。Windows 8
按Win+X,然后按A。
从管理员命令提示符执行其余步骤。
创建目录。
为数据库和日志文件创建目录:
mkdir c:\data\db mkdir c:\data\log创建一个配置文件。
创建一个配置文件。该文件可以包括mongod的任何配置选项,但必须包含logpath的有效设置:
以下是创建一个配置文件并在其中指定logpath和dbpath设置的示例:
echo logpath=c:\data\log\mongod.log> "C:\Program Files\MongoDB 2.6 Standard\mongod.cfg" echo dbpath=c:\data\db>> "C:\Program Files\MongoDB 2.6 Standard\mongod.cfg"创建 MongoDB 服务。
创建 MongoDB 服务。
sc.exe create MongoDB binPath= "\"C:\Program Files\MongoDB 2.6 Standard\bin\mongod.exe\" --service --config=\"C:\Program Files\MongoDB 2.6 Standard\mongod.cfg\"" DisplayName= "MongoDB 2.6 Standard" start= "auto"
sc.exe命令要求在配置值(例如“binPath=”)和“=”之间有一个空格,并使用“\”转义双引号。如果成功创建,则会显示以下日志消息:
开始 MongoDB 服务。[SC] CreateService SUCCESSnet start MongoDB根据需要停止或删除MongoDB服务。
要停止MongoDB服务,请使用以下命令:
net stop MongoDB要删除MongoDB服务,首先停止服务,然后执行以下命令:
sc.exe delete MongoDB
我知道您已经接受了这个问题的答案,但是我编写了一篇简短的如何文章来将mongodb安装到c:\wamp目录并将其作为服务运行。以下是要点。
创建这些目录:
mkdir c:\wamp\bin\mongodb\mongodb-win32...2.x.x\data
mkdir c:\wamp\bin\mongodb\mongodb-win32...2.x.x\data\db
mkdir c:\wamp\bin\mongodb\mongodb-win32...2.x.x\logs
mkdir c:\wamp\bin\mongodb\mongodb-win32...2.x.x\conf
下载并将win32二进制文件解压到c:\wamp目录中,并与mysql、apache放在一起。
创建一个mongo.conf文件。
c:\wamp\bin\mongodb\mongodb-win32…2.x.x\conf\mongodb.conf
# mongodb.conf
# data lives here
dbpath=C:\wamp\bin\mongodb\mongodb-win32...2.x.x\data\db
# where to log
logpath=C:\wamp\bin\mongodb\mongodb-win32...2.x.x\logs\mongodb.log
logappend=true
# only run on localhost for development
bind_ip = 127.0.0.1
port = 27017
rest = true
安装为服务
mongod.exe --install --config c:\wamp\bin\mongodb\mongodb-win32...2.x.x\conf\mongodb.conf --logpath c:\wamp\bin\mongodb\mongodb-win32...2.x.x\logs\mongodb.log
将服务设置为自动并使用services.msc启动它。
将mongo.exe的路径添加到您的路径中。
需要更多详细信息吗?在此处阅读完整文章...
1. 下载MongoDB
2. 安装MongoDB
3. 创建所需文件夹:
"C:\MongoDB_2_6_Standard\bin\data\db"
"C:\MongoDB_2_6_Standard\logs"
"C:\MongoDB_2_6_Standard\etc"
注意:如果目录不存在,mongod.exe将无法启动。
4. 创建一个简单的配置文件:
systemLog:
destination: file
path: C:\MongoDB_2_6_Standard\logs\mongo.log
logAppend: true
net:
bindIp: 127.0.0.1
port: 27017
关于如何创建配置文件的更多信息,请参见http://docs.mongodb.org/manual/reference/configuration-options/
5. 将MongoDB安装为Windows服务(这样它将在您重新启动计算机时自动启动)
以管理员权限运行cmd,并输入以下命令:
"C:\MongoDB_2_6_Standard\bin\mongod.exe" --config "C:\MongoDB_2_6_Standard\etc\mongodb.conf" --dbpath c:\MongoDB_2_6_Standard\bin\data\db --directoryperdb --install
6. 启动MongoDB Windows服务
net start MongoDB
7. 通过shell/cmd连接MongoDB进行测试
C:\MongoDB_2_6_Standard\bin\mongo.exe
注意: http://docs.mongodb.org/manual/tutorial/getting-started-with-the-mongo-shell/
8. 完成了! :)
9. 卸载/移除MongoDB Windows服务(如果您出现了问题)
"C:\MongoDB_2_6_Standard\bin\mongod.exe" --remove
32位Windows系统的逐步解决方案
E:\mongodb\bin,然后在控制台中写入mongod --dbpath E:\data 它将链接。db.test.save({Field:'Hello mongodb'}) 这个命令将插入一个名称为Field和值为Hello mongodb的字段。db.test.find() 并按Enter键,您将找到最近输入的记录。在Windows 7上安装MongoDB非常简单(我使用的是32位Win7操作系统)。
2.您可以从此网站安装MongoDB(根据您的操作系统)http://www.mongodb.org/downloads?_ga=1.79549524.1754732149.1410784175
4.将mongodb文件夹从c:programfiles复制到d:[可选]
5.安装后打开命令提示符(作为管理员..右键单击cmd,您会找到该选项)
导航到D:\ MongoDB 2.6 Standard \ bin
运行mongo.exe...您可能会遇到此错误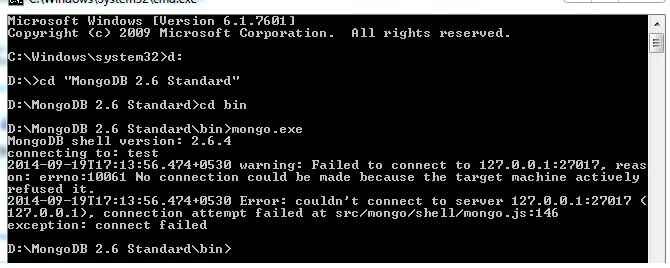
如果您得到,则无需担心,您只需要执行以下步骤
i)尝试在以下图像中输入命令,您将了解错误
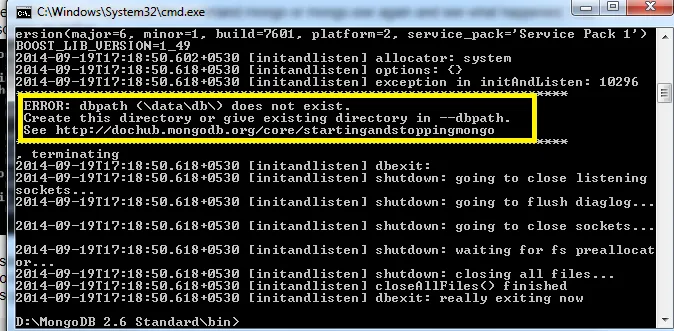
ii)这意味着您需要创建一个\ data \ db目录
iii)现在您有两个选项,要么在c驱动器中创建上面的目录,要么在其他地方创建任何“xyz”名称目录(没有任何区别)..让我们在d中创建mongodata目录:
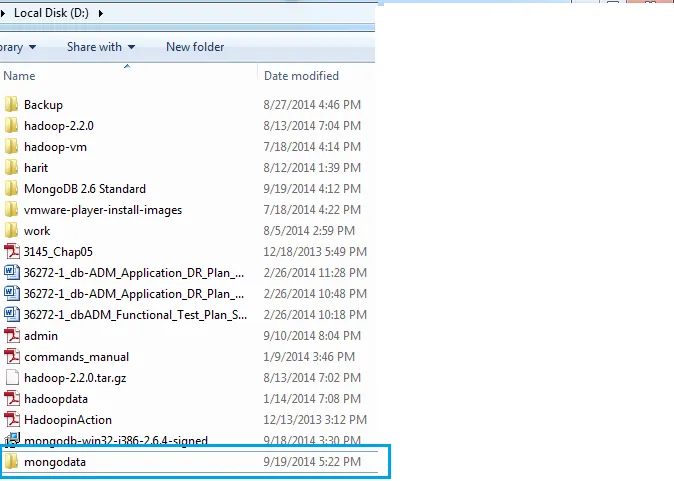
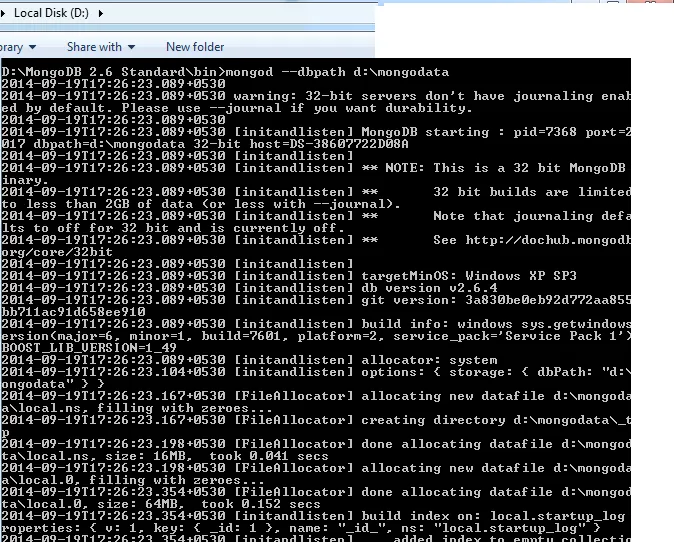
橙色突出显示的将是您需要运行的命令..它将打开新的命令提示符,我们称之为mongo shell(或mongodb shell)
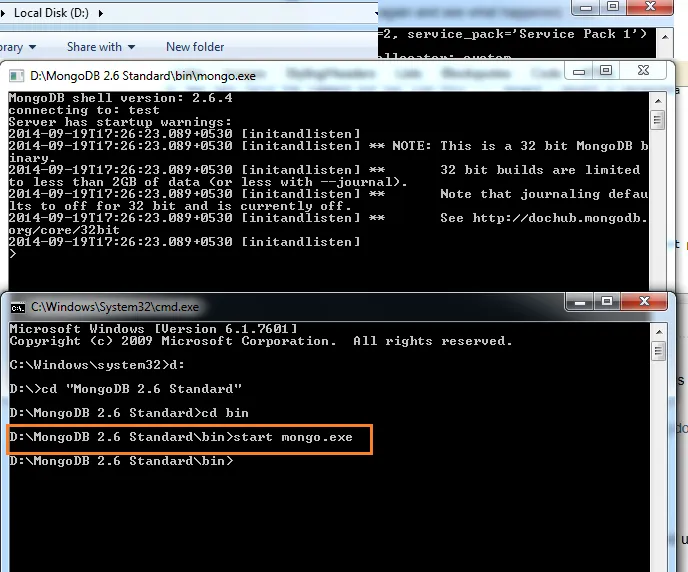
11.不要关闭shell [任何命令提示符也是如此],因为我们将在其中创建/删除/插入我们的数据库操作
12.请查看我们操作结果的截图,注意:不要关闭任何命令提示符。
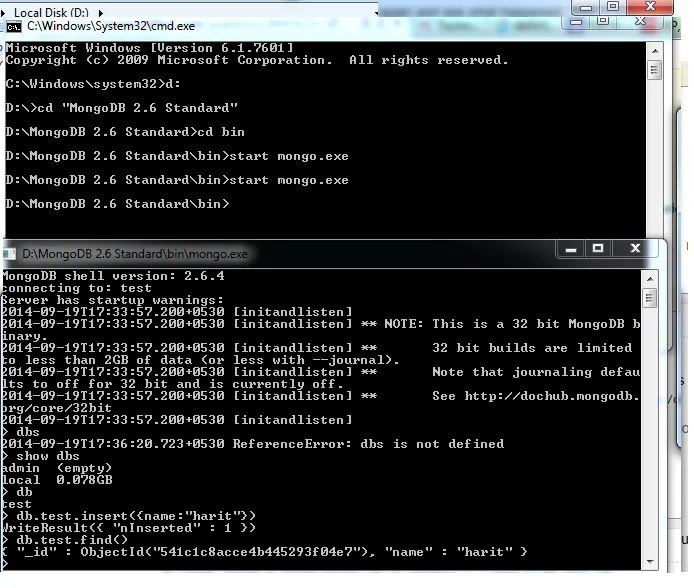
另一种数字结构类型是对象ID:它是自动创建的。
希望你能从中得到一些安装mongodb数据库的重要信息。
1) 前往MongoDB下载中心https://www.mongodb.com/download-center#community选择您要安装的MongoDB版本。您可以从以下选项中选择:
要知道您的操作系统版本,请在命令提示符中运行此命令。
wmic os get caption
wmic os get osarchitecture
我正在使用社区版本(150MBs-GNU许可证)
2)单击MSI并进行安装过程。 Exe将安装MongoDb和DB所需的SSL。
Mongo DB应安装在C驱动器上
C:\Program Files\MongoDB
MongoDB是自包含的,这意味着它没有任何其他系统依赖项。如果您在C驱动器上的磁盘空间不足,则可以从任何选择的文件夹运行MongoDB。
现在,您可以从bin文件夹中运行mongodb.exe。如果缺少dll的Visual C ++错误,则应从以下链接下载Visual C ++ Redistributable:
https://www.microsoft.com/en-in/download/details.aspx?id=48145
安装后,请尝试重新运行mongo.exe。
您可能想要检查https://github.com/Thor1Khan/mongo.git,它在64位操作数上使用最小的32位原子操作解决方案(可以使用汇编语言,但似乎不是必需的)。提交之前仅捕获了数字缺陷。