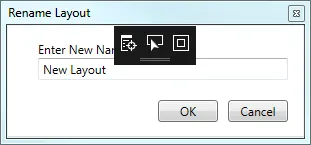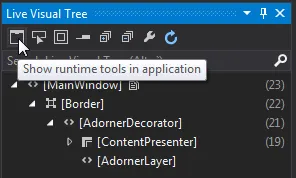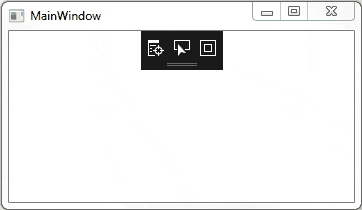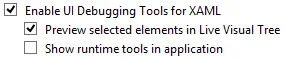5个回答
270
尝试取消选中此选项:
工具 -> 选项 -> 调试 -> 通用 -> 启用针对 XAML 的 UI 调试工具。虽然您仍然可以考虑保留它并将其用于您的优势。- Dmitry Rotay
6
12我认为默认情况下它是启用的。该功能是在VS2015更新2中引入的。 - Dmitry Rotay
14已经在更新中启用了它。不幸的是,它也遮挡了屏幕,因此知道如何将其移除非常重要,这也是它的优点所在。 - Taylor Maxwell
我遇到了相反的问题——所有东西都被勾选了,但工具只会偶尔出现。模式似乎是只有在先运行而不是先构建时才会显示它们。 - dlf
有人能告诉我这个功能使用了哪种弹出控件吗?它是 WPF 中的自定义弹出控件吗? - deathrace
23你不禁会想到那些做出这种UI设计选择的人。它不应该默认启用,并且应该有一个“禁用”选项......而不是让你在SO上寻找。 - smatthews1999
它已经被移动到“工具”>“选项”>“调试”>“热重载”>“启用应用程序工具栏”。请参见下面的答案。 - metatron
131
- Greg Mulvihill
3
4确实。Live Visual Tree是Visual Studio左侧折叠的工具栏。 - Eternal21
3好的回答!这个黑匣子隐藏着重要的内容,关闭整个功能不如折叠它是最好的方法。 - Mike Keskinov
4这绝对是最好的解决方案。这样我就能在设计时截取屏幕截图,而不必去操作其他设置。 - DoomVroom
21
- Lynn Crumbling
3
4如果他们也允许我们通过拖动折叠按钮沿顶部滑动它,那将非常好。有时在折叠后它仍然挡道。 - Brian Reichle
1@BrianReichle 如果它仍然挡路,请检查您的用户界面:在窗口的内部边框和内容之间不留下微小的空间是非常糟糕的用户界面设计。 - motoDrizzt
8不,这并不是美观稀疏的图形用户界面,而是有效地利用屏幕空间。有时候这比"漂亮"的GUI更为重要。不允许工具根据需要重新定位/隐藏是UI设计上的不良之处。 - Niclas
19
已移至
工具 > 选项 > 调试 > XAML 实时重载 > 在应用中启用工具栏
- metatron
2
非常感谢,很多。 - mohaa8844
1同样适用于:
Microsoft Visual Studio Community 2022(64位)
版本17.0.1 - Davor
网页内容由stack overflow 提供, 点击上面的可以查看英文原文,
原文链接
原文链接
- 相关问题
- 13 禁用Visual Studio 2015的注释对齐?
- 5 Visual Studio 2015 Express缺少amd64选项
- 3 Visual Studio 2015无法调试Xamarin项目。
- 4 Visual Studio 2015 显示“正在开始调试”
- 11 Visual Studio 2015缺少“添加 Fakes...”选项
- 3 Visual Studio 2015:调试MVC控制器
- 37 Visual Studio 2015:禁用控制+单击导航
- 10 Visual Studio 2015 调试时局部变量丢失
- 5 Visual Studio 2015调试可视化器变更
- 63 Visual Studio 2015 RTM - 调试不起作用