用户设置
{
"atomKeymap.promptV3Features": true,
"editor.multiCursorModifier": "ctrlCmd",
"editor.formatOnPaste": true,
"python.pythonPath": "python3",
"command": "python3",
}
工作区设置
{
"python.pythonPath": "${workspaceFolder}/env/bin/python3.6",
"git.ignoreLimitWarning": true
}
tasks.json
{
// See https://go.microsoft.com/fwlink/?LinkId=733558
// for the documentation about the tasks.json format
"version": "0.1.0",
"command": "python3",
"isShellCommand": true,
"args": ["${file}"],
"showOutput": "always"
}
我该如何解决这个问题?
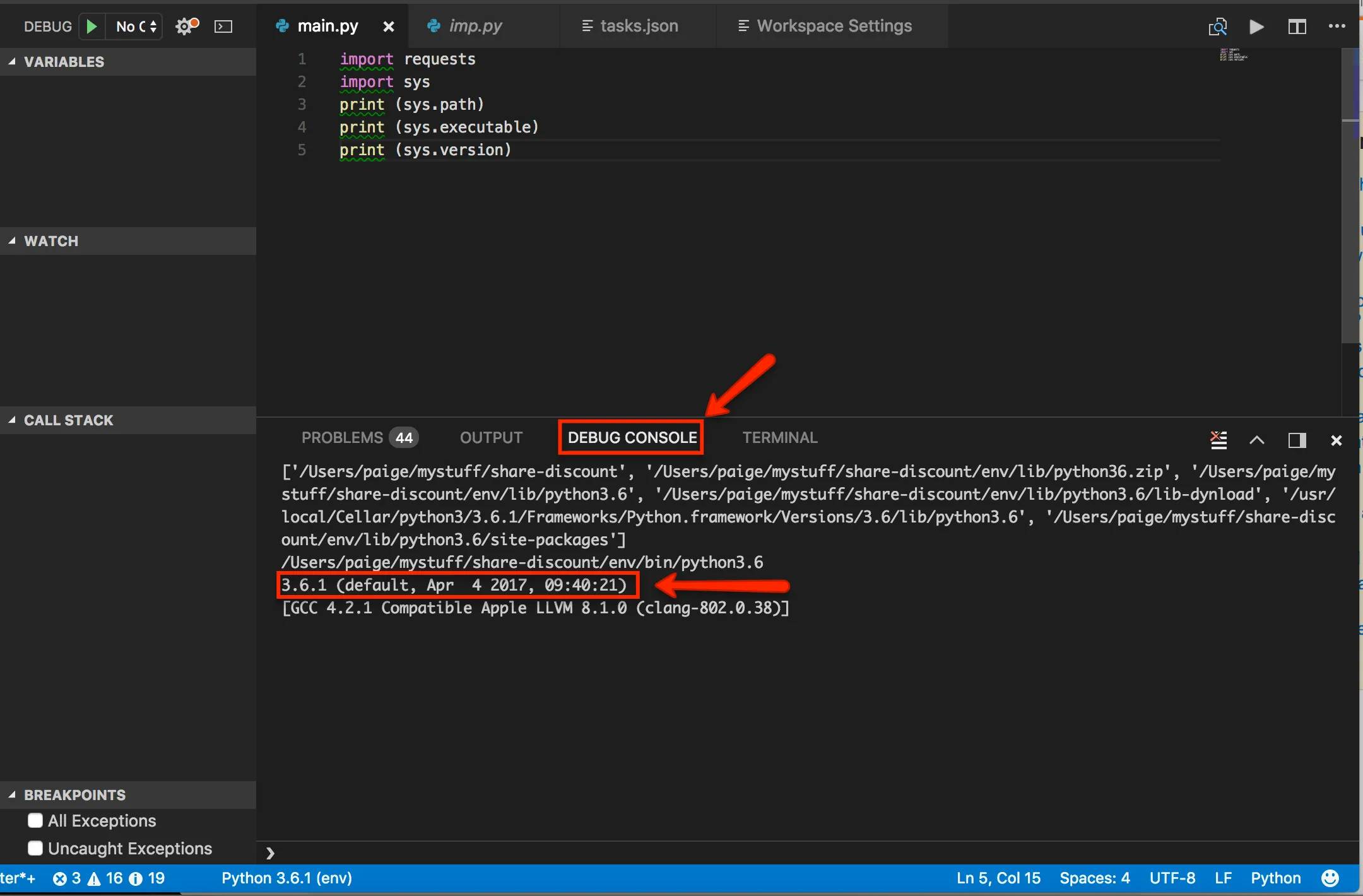
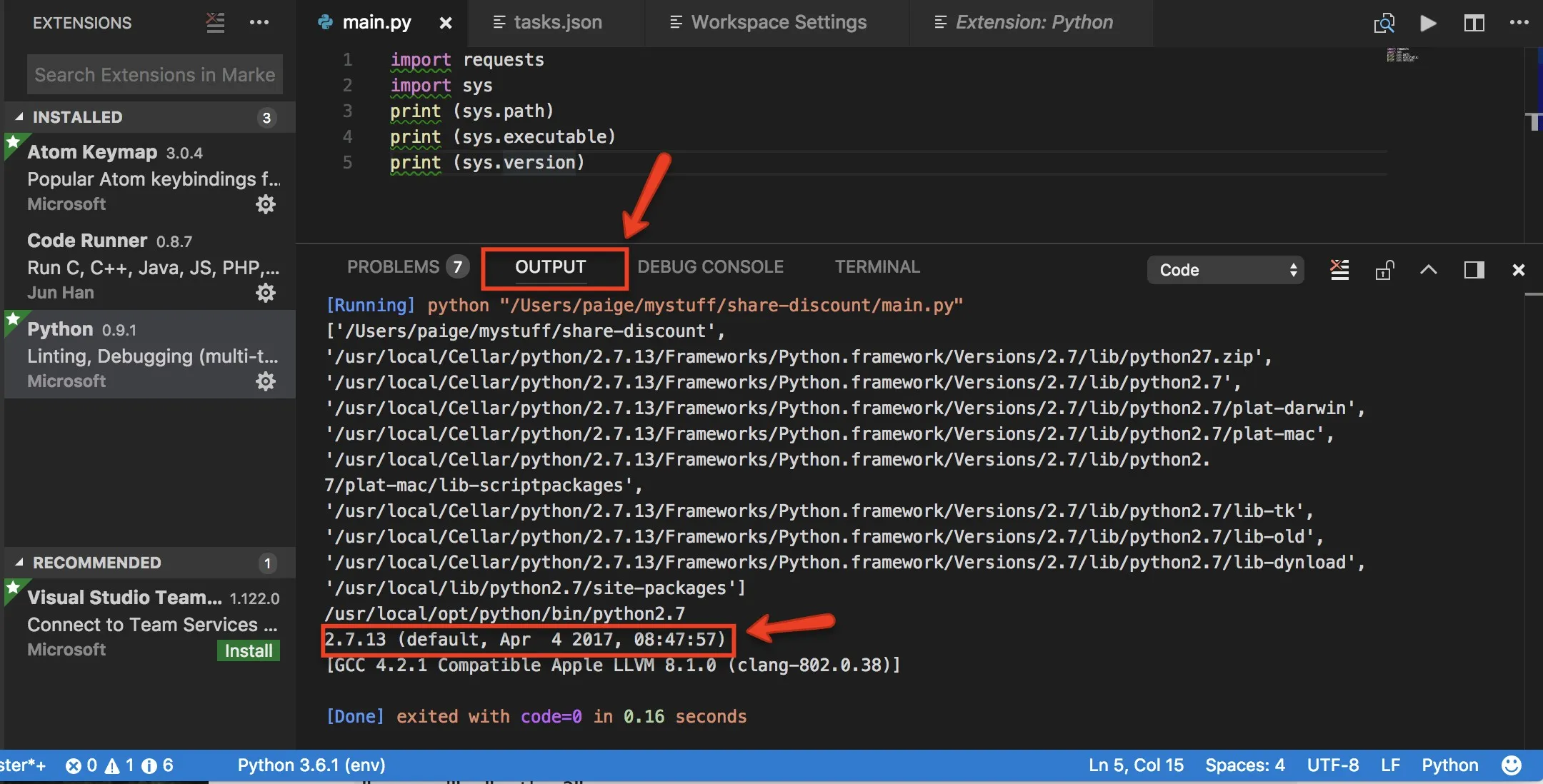
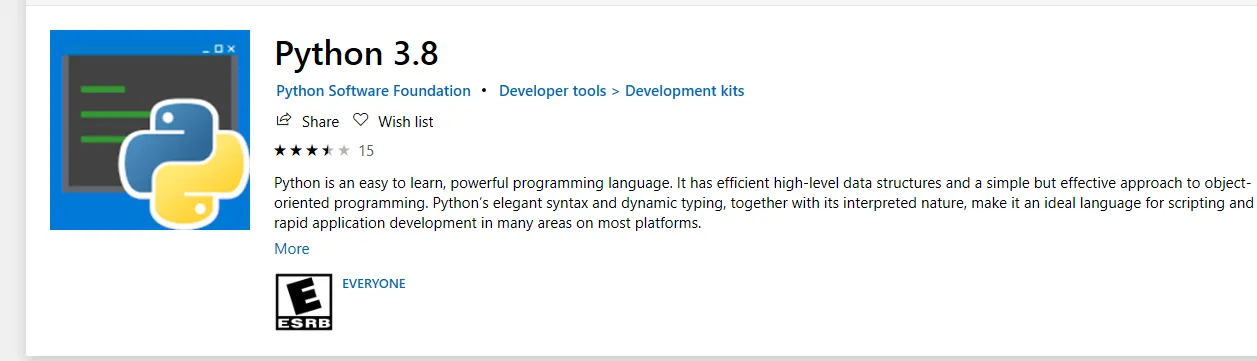
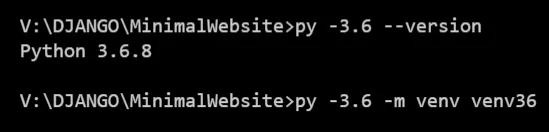
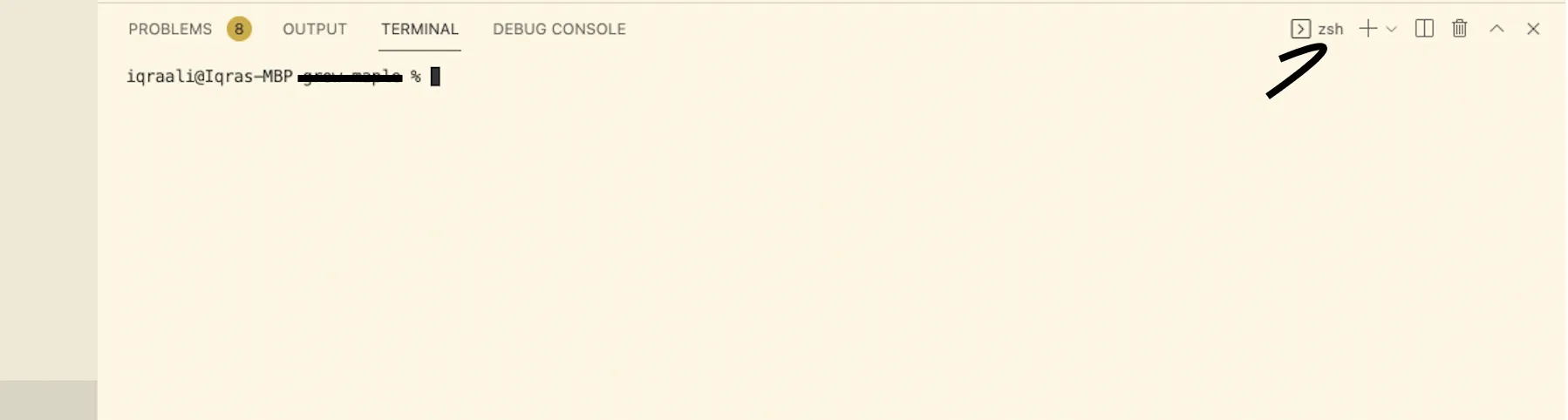

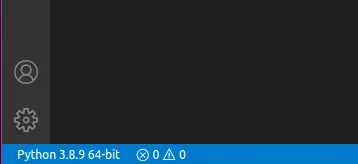
zsh,并默认为2.7。将解释器更改为3.6并在VS Code中打开bash后,一切都很好。 - kevin_theinfinityfund