我计划添加以下三个终端,并与所有这些一起使用:
我知道我需要在“首选项”→“设置”中添加以下命令:
- Windows命令提示符
- PowerShell
- Git Bash
// // 64-bit cmd if available, otherwise 32-bit
"terminal.integrated.shell.windows": "C:\\Windows\\sysnative\\cmd.exe",
// // 64-bit PowerShell if available, otherwise 32-bit
"terminal.integrated.shell.windows": "C:\\Windows\\sysnative\\WindowsPowerShell\\v1.0\\powershell.exe",
// // Git Bash
"terminal.integrated.shell.windows": "C:\\Program Files\\Git\\bin\\bash.exe",
我想把以上三个命令添加到setting.json中。
+时,应该打开不同的终端,并且我希望在不更改首选项的情况下与这些终端一起工作。
在Visual Studio Code中是否可能实现这个功能?
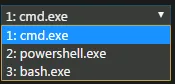

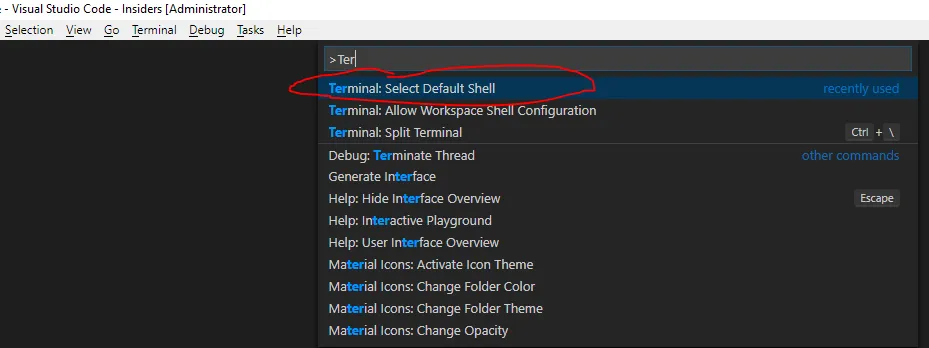




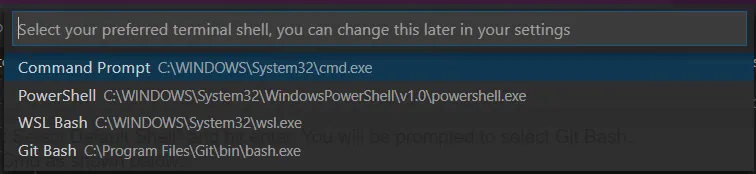
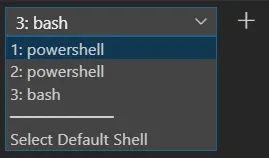

& "c:\Program Files\git\bin\bash.exe"。 - Davos