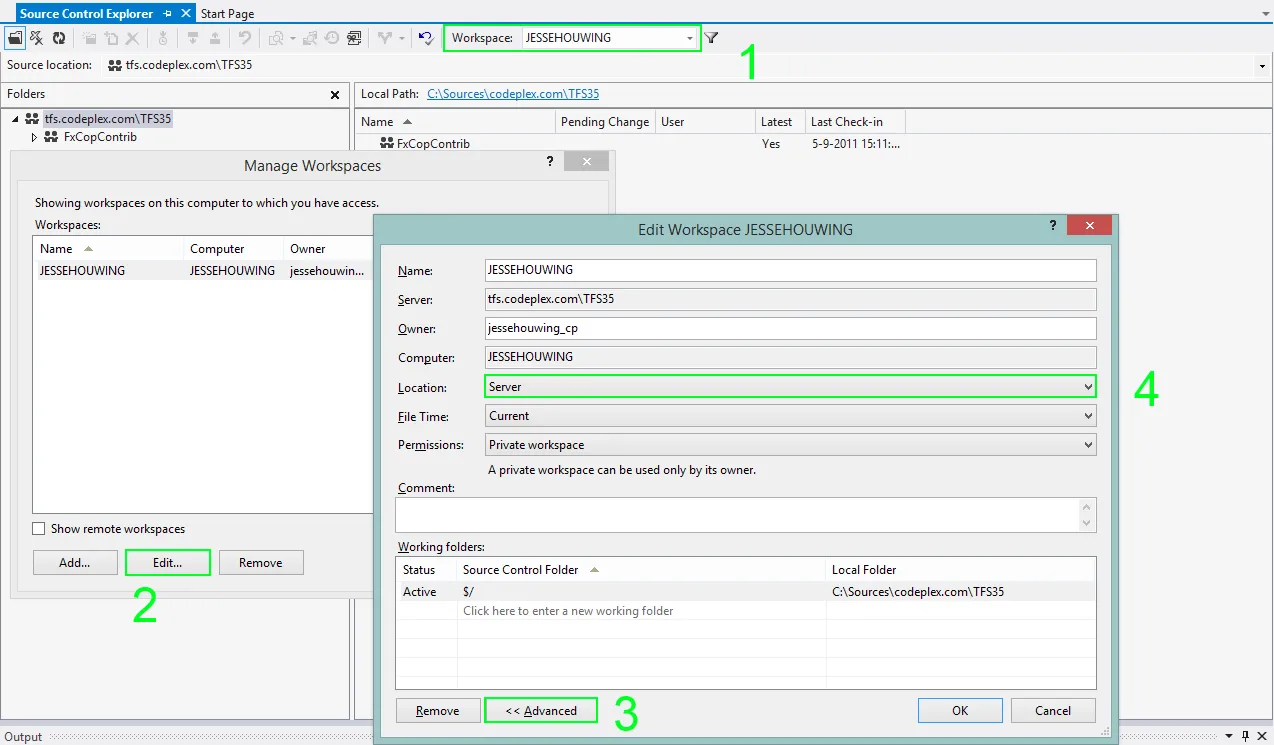最近我一直在做一个项目,准备将它发布到Azure。但是,在我完成这一切之前,我的本地用户帐户已更改。现在当我尝试将项目解决方案添加到解决方案控制资源管理器时,会出现“拒绝访问路径 [旧用户名]/我的文档/项目”。我已经将项目从旧的用户帐户复制到了新使用的帐户中,并从该位置打开,但似乎仍然引用旧路径。我应该如何更改这个路径和/或需要更改哪些设置?
我已经将项目上传到项目的源代码控制资源管理器中,其他团队成员可以查看它。是否可以从这里重新加载项目并在新的本地帐户上创建新的工作区映射?如果可以,我该如何操作?
我按照以下步骤将其移动,感谢jessehouwing给予正确方向:
- 关闭 Visual Studio
- 进入旧账户,直接将项目复制到C驱动器
- 进入新账户后,从那里打开项目
- 删除jessehouwing答案中图片引用的映射
- 创建一个新的映射,因为即使删除了旧的映射,仍然存在命名冲突(我不知道原因)
- 重新映射源代码和本地文件夹