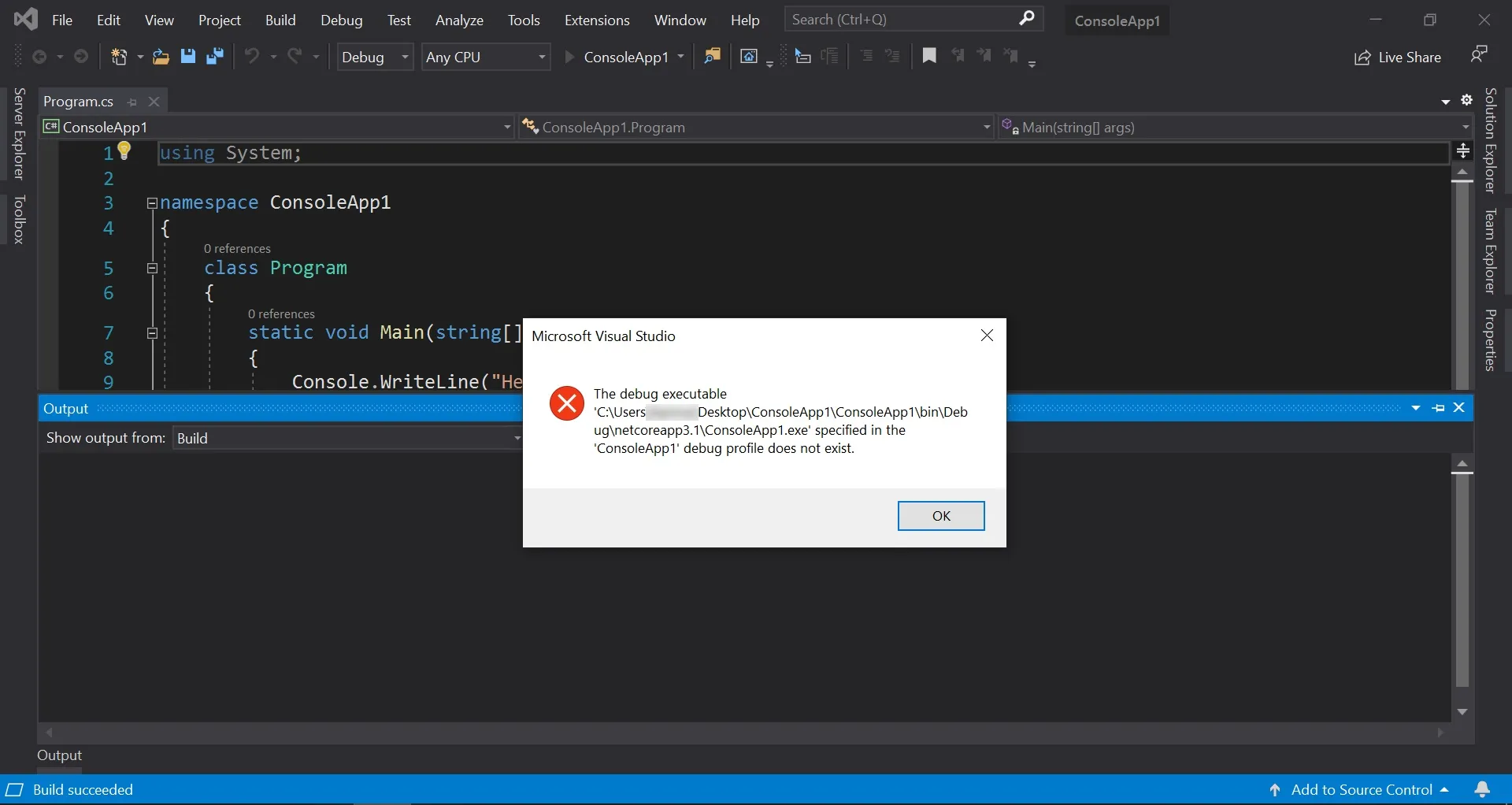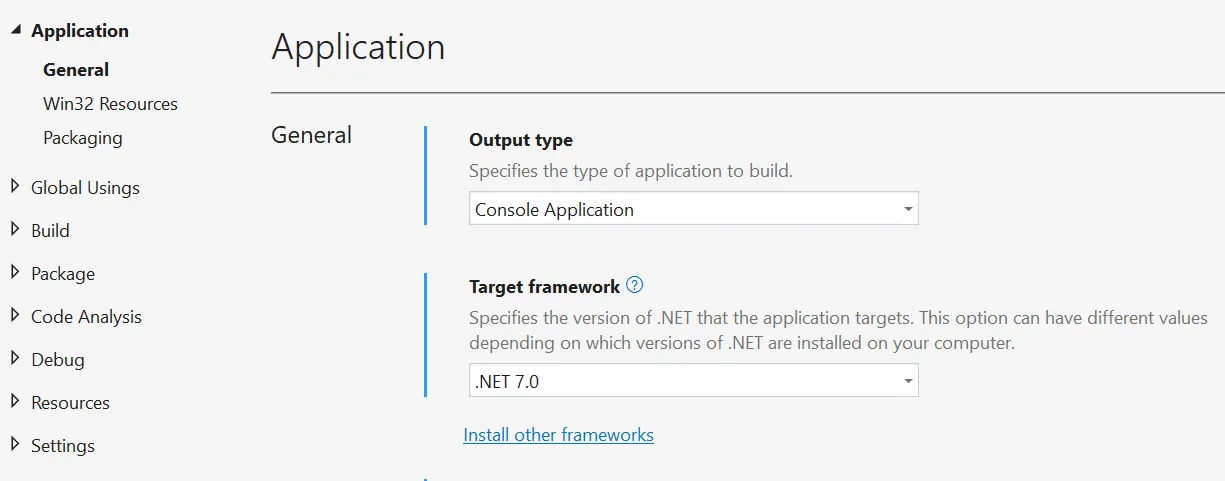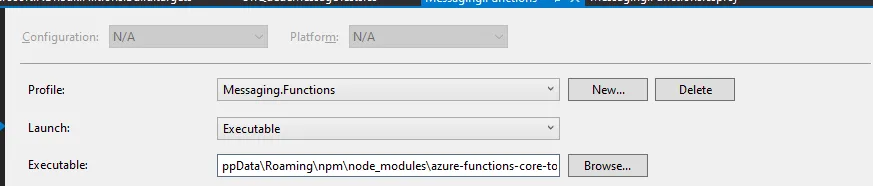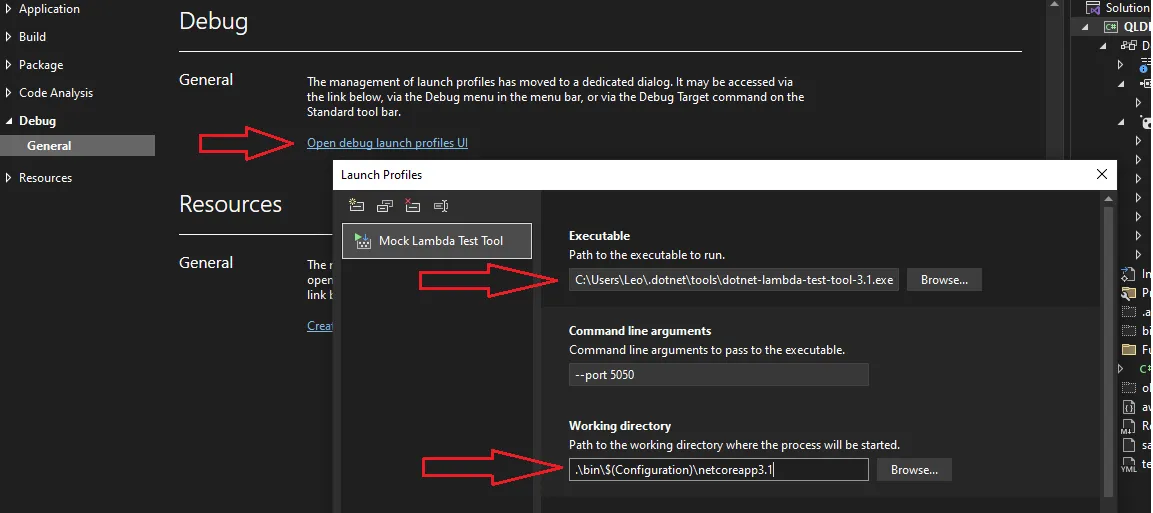Visual Studio - 调试配置文件指定的可执行文件不存在
2
复制"cli"文件夹并将其重命名为"cli_x64"。 这对我有效。
1
最近我使用全新安装的Visual Studio 2022时遇到了这个问题。当我尝试运行一个指定为5.0 DotNet框架而非默认的6.0版本的项目时出现了错误。我通过修改安装程序并手动选择安装DotNet 5.0 Framework来解决了这个问题,因为显然它不是默认安装的,只有6.0才是。错误信息没有告诉我该做什么,但是在解决问题后一切都正常了。
首先,我将解决方案中所有的.NET Framework应用程序从版本4.5.2升级到4.7.2。这似乎解决了.NET Framework应用程序的问题。然而,.NET Core应用程序仍然有荒谬的构建错误,例如创建一个使用NUnit3 VS模板的新测试项目后,"System"和"NUnit"未找到。
我尝试追踪潜在的NuGet配置问题;我尝试缩短Win10 PATH语句,但没有任何帮助。然后,在第一次卸载/重新安装VS2019未能产生任何差别后,我做了一些事情,最终导致了成功的结果。
使用包管理器控制台从计算机中删除了所有NuGet软件包,详细请参见此处的说明:https://learn.microsoft.com/en-us/nuget/consume-packages/managing-the-global-packages-and-cache-folders。
我使用了命令:"dotnet nuget locals all -clear"使用"Microsoft Visual Studio Installer"应用程序卸载了VS2019
使用"Microsoft Visual Studio Installer"应用程序卸载了VS2017
注意:暂时不要卸载"Microsoft Visual Studio Installer"应用程序!
使用“应用和功能”卸载了所有其他以前的VS版本(我有一些来自2010年甚至2008年的垃圾)
运行VS "InstallCleanup.exe"工具,详细说明在这里:https://learn.microsoft.com/en-us/visualstudio/install/remove-visual-studio?view=vs-2019
使用“应用和功能”卸载了“Microsoft Visual Studio Installer”应用程序
使用.NET卸载工具和--all选项卸载了所有.NET SDK和API,详细请参见:https://learn.microsoft.com/en-us/dotnet/core/additional-tools/uninstall-tool 和 https://devblogs.microsoft.com/dotnet/announcing-the-net-core-uninstall-tool-1-0/tabs=macos
使用“应用和功能”卸载了任何和所有剩余的VS相关项,包括一些非常旧的SDK和工具包,这些包不知怎么地出现在我公司发放的“开发者克隆”PC上
下载并(重新)安装VS Installer工具
使用VS Installer工具重新安装VS 2019
重新安装我使用的VS扩展名(在开始所有操作之前,我已经捕获了我安装的VS扩展名列表的截图)
再次重启计算机...
经过所有这些步骤,所有未能解决的问题,所有的“是否缺少using指令或程序集引用”错误都消失了!当然,具体所需步骤会因您的计算机而异,我所做的一些步骤可能并不是必要的。在几天的无效尝试之后,是时候全力以赴了。再次拥有Visual Studio的“正常工作”真是太令人宽慰了!
我通过右键单击项目,然后选择“卸载项目”,再次右键单击,选择“重新加载项目”来解决这个问题。然后再次运行项目,错误应该就不会再出现了,至少对我来说是这样。
对我来说,项目名称.csproj.user文件中的错误路径是问题所在。这让我抓狂了! 删除此文件并重新构建项目后,它终于可以正常工作了。
- 开始一个新项目
- 在标题为“配置新项目”的菜单上,取消勾选“将解决方案和项目放在同一目录中”的选项,然后点击下一步
- 在标题为“附加信息”的菜单上,选择当前目标框架,“.Net5.0(当前)”,然后点击创建。
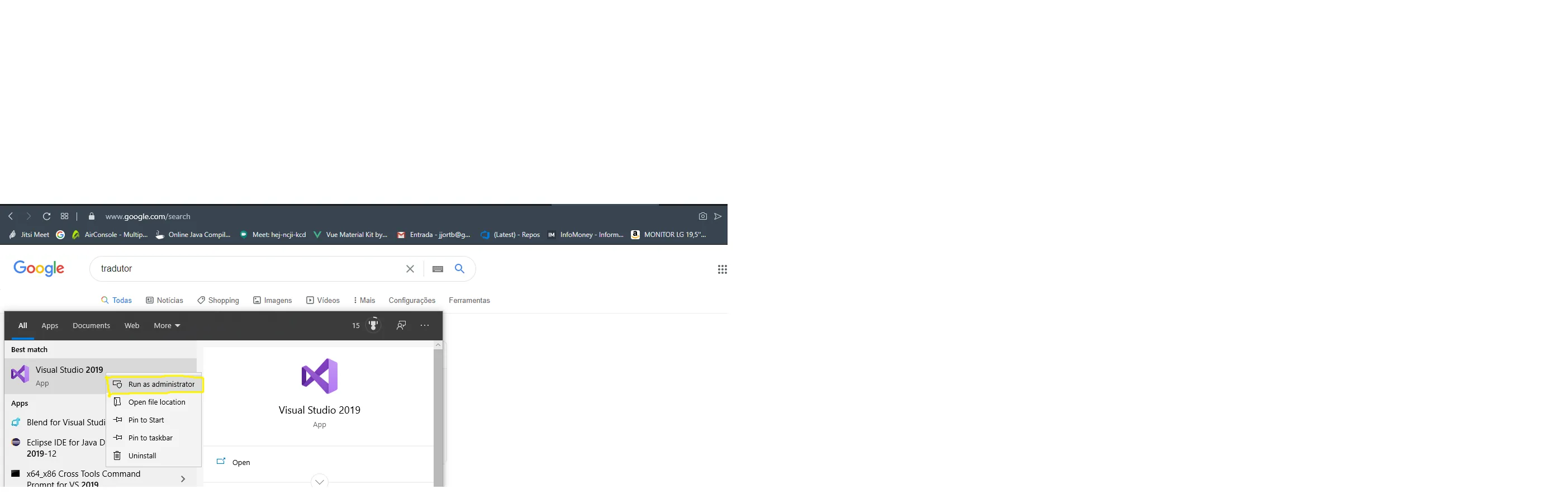
原文链接
- 相关问题
- 5 用户配置文件在Visual Studio调试期间从哪里加载?
- 8 Visual Studio:如何使用外部可执行文件调试库?
- 4 Visual Studio无法调试
- 3 Visual Studio 2010:使用宏定义指定输出可执行文件
- 3 微软Visual Studio:同时调试多个项目(可执行文件访问DLL中的函数+可执行文件使用的DLL)
- 3 如何在Windows(或Visual Studio)上为可执行文件指定图标
- 31 在Visual Studio中调试可执行文件
- 3 在cmake/Visual Studio项目中调试/运行可执行文件
- 3 Visual Studio: 链接可执行文件
- 19 如何在Visual Studio中选择调试配置文件?