appbar_star 静态资源是来自 modern-icons 的设计好的 星形图标
StarToggleButtonStyle
<Style x:Key="StarToggleButtonStyle" TargetType="ToggleButton">
<Setter Property="Foreground" Value="White"/>
<Setter Property="BorderBrush" Value="Black"/>
<Setter Property="BorderThickness" Value="1"/>
<Setter Property="Template">
<Setter.Value>
<ControlTemplate TargetType="ToggleButton">
<Border BorderBrush="{TemplateBinding BorderBrush}" BorderThickness="{TemplateBinding BorderThickness}">
<ContentPresenter SnapsToDevicePixels="{TemplateBinding SnapsToDevicePixels}"
RecognizesAccessKey="True"
ContentTemplate="{TemplateBinding ContentTemplate}"
HorizontalAlignment="{TemplateBinding HorizontalContentAlignment}"
Margin="{TemplateBinding Padding}"
VerticalAlignment="{TemplateBinding VerticalContentAlignment}" />
</Border>
<ControlTemplate.Triggers>
</ControlTemplate.Triggers>
</ControlTemplate>
</Setter.Value>
</Setter>
</Style>
使用方法
<ToggleButton cal:Message.Attach="Favorite($dataContext)" Width="15" Height="15" Style="{StaticResource StarToggleButtonStyle}" Margin="10,0,0,0">
<Rectangle Width="10" Height="10" Fill="{Binding Path=Foreground, RelativeSource={RelativeSource FindAncestor, AncestorType={x:Type ToggleButton}}}">
<Rectangle.OpacityMask>
<VisualBrush Stretch="Fill" Visual="{StaticResource appbar_star}" />
</Rectangle.OpacityMask>
</Rectangle>
</ToggleButton>
然而,从上面的标记中得到以下内容:
 我希望边框跟随内容图标,而不是正方形边框。如何实现?
我希望边框跟随内容图标,而不是正方形边框。如何实现?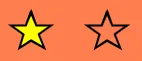
<Border>,那么我将得到一个形状为星星的按钮,因为我将按钮的内容设置为一个形状为星星的图标。问题是,当ToggleButton未被选中时,我希望星星是透明的,并带有一个边框。当ToggleButton被选中时,我希望星星是填充为黄色的。我知道如何使用触发器来实现这一点,但我无法弄清楚如何显示星星周围的边框。 - undefined