如何去掉这个灰色框?
这是其中一个图标:
<Canvas x:Key="appbar_cog" Width="38" Height="46" Clip="F1 M 0,0L 76,0L 76,76L 0,76L 0,0" Background="Transparent">
<Path Width="37.6263" Height="37.6262" Canvas.Left="15" Canvas.Top="5" Stretch="Fill" Fill="#FF5DBEBE" Data="F1 M 27.5314,21.8628L 33.0126,19.4224L 34.7616,23.3507C 36.6693,22.9269 38.6044,22.8903 40.4668,23.2026L 42.0083,19.1868L 47.6098,21.337L 46.0683,25.3528C 47.6612,26.3669 49.0747,27.6889 50.2088,29.2803L 54.1371,27.5313L 56.5776,33.0126L 52.6493,34.7616C 53.0731,36.6693 53.1097,38.6043 52.7974,40.4668L 56.8131,42.0083L 54.6629,47.6097L 50.6472,46.0683C 49.6331,47.6613 48.3111,49.0748 46.7197,50.2089L 48.4686,54.1372L 42.9874,56.5776L 41.2384,52.6493C 39.3307,53.0731 37.3957,53.1097 35.5333,52.7974L 33.9918,56.8131L 28.3903,54.6629L 29.9318,50.6472C 28.3388,49.6331 26.9252,48.3111 25.7911,46.7196L 21.8628,48.4686L 19.4224,42.9873L 23.3507,41.2383C 22.9269,39.3307 22.8903,37.3957 23.2026,35.5332L 19.1869,33.9918L 21.3371,28.3903L 25.3528,29.9318C 26.3669,28.3388 27.6889,26.9252 29.2804,25.7911L 27.5314,21.8628 Z M 34.3394,29.7781C 29.7985,31.7998 27.7564,37.1198 29.7781,41.6606C 31.7998,46.2015 37.1198,48.2436 41.6606,46.2219C 46.2015,44.2002 48.2436,38.8802 46.2219,34.3394C 44.2002,29.7985 38.8802,27.7564 34.3394,29.7781 Z "/>
</Canvas>
这是我正在使用的按钮:
<Style x:Key="MenuButtonStyle" TargetType="{x:Type Button}">
<Setter Property="Background" Value="#FF496161"/>
<Setter Property="OverridesDefaultStyle" Value="True"/>
<Setter Property="Margin" Value="0"/>
<Setter Property="Template">
<Setter.Value>
<ControlTemplate TargetType="{x:Type Button}">
<Border Name="Border"
BorderThickness="3"
Padding="4,2"
BorderBrush="#ff496161"
CornerRadius="3"
Background="{TemplateBinding Background}">
<ContentPresenter HorizontalAlignment="Center" VerticalAlignment="Center" />
</Border>
<ControlTemplate.Triggers>
<Trigger Property="IsMouseOver" Value="True">
<Setter TargetName="Border" Property="Background" Value="White"/>
<Setter TargetName="Border" Property="BorderBrush" Value="DarkOrange" />
</Trigger>
</ControlTemplate.Triggers>
</ControlTemplate>
</Setter.Value>
</Setter>
</Style>
这里是MenuView,我调用图像的地方:
</UserControl.Resources>
<ItemsControl ItemsSource="{Binding Path=MenuItems}">
<ItemsControl.ItemTemplate>
<DataTemplate>
<Button x:Name="MenuButton" Width="110" VerticalContentAlignment="Top" HorizontalContentAlignment="Center" Margin="0 0 0 0" IsEnabled="{Binding Path=IsActive}"
Command="{Binding RelativeSource={RelativeSource AncestorType={x:Type ItemsControl}}, Path=DataContext.MenuSelectedCommand}"
CommandParameter="{Binding Path=CommandName}" Style="{StaticResource MenuButtonStyle}">
<StackPanel x:Name="MenuPanel" Orientation="Vertical">
<MenuItem x:Name="Picture" HorizontalAlignment="Center" Icon="{Binding ImageAddress, Converter={StaticResource StringToResourceConverter}}" Background="Transparent"/>
<TextBlock x:Name="Words" HorizontalAlignment="Stretch" Margin="0 0 0 0" TextAlignment="Center" Text="{Binding Description}" FontFamily="Arial" FontSize="14" />
</StackPanel>
</Button>
<DataTemplate.Triggers>
<Trigger SourceName="MenuButton" Property="IsMouseOver" Value="True">
<Setter TargetName="Words" Property="Foreground" Value="Black"/>
</Trigger>
<Trigger SourceName="MenuButton" Property="IsMouseOver" Value="False">
<Setter TargetName="Words" Property="Foreground" Value="White"/>
</Trigger>
</DataTemplate.Triggers>
</DataTemplate>
</ItemsControl.ItemTemplate>
<ItemsControl.ItemsPanel>
<ItemsPanelTemplate>
<StackPanel Orientation="Horizontal" HorizontalAlignment="Stretch" Margin="0 0 0 0" Background="#496161">
</StackPanel>
</ItemsPanelTemplate>
</ItemsControl.ItemsPanel>
</ItemsControl>
编辑:这是MenuItems脚本,用于对我的图标进行排序。
namespace Inspection.Desktop.Common.ViewModel
{
public class MenuViewModel : BaseViewModel
{
public ObservableCollection<MenuItem> MenuItems { get; set; }
public MenuViewModel()
{
}
public override void InitiatedData()
{
MenuItems = new ObservableCollection<MenuItem>();
MenuItems.Add(new MenuItem { CommandName = "WorkList", Description = "My WorkList", ImageAddress = "appbar_home", RoleName = "Electrical", WirelessRequired = true });
MenuItems.Add(new MenuItem { CommandName = "Download", Description = "Download", ImageAddress = "appbar_cloud_download", RoleName = "Electrical", WirelessRequired = true });
MenuItems.Add(new MenuItem { CommandName = "FieldRequest", Description = "Field Request", ImageAddress = "appbar_input_pen", RoleName = "FAS", WirelessRequired = false });
MenuItems.Add(new MenuItem { CommandName = "Mileage", Description = "Mileage", ImageAddress = "appbar_transit_car", RoleName = "FAS", WirelessRequired = false });
MenuItems.Add(new MenuItem { CommandName = "Calendar", Description = "Calendar", ImageAddress = "appbar_calendar", RoleName = "FAS", WirelessRequired = true });
MenuItems.Add(new MenuItem { CommandName = "Assign", Description = "Assign", ImageAddress = "appbar_list_check", RoleName = "Electrical", WirelessRequired = true });
MenuItems.Add(new MenuItem { CommandName = "Reports", Description = "Reports", ImageAddress = "appbar_graph_line_up", RoleName = "Electrical", WirelessRequired = true });
MenuItems.Add(new MenuItem { CommandName = "PAIRS", Description = "Go To PAIRS", ImageAddress = "appbar_globe", RoleName = "Electrical", WirelessRequired = true });
MenuItems.Add(new MenuItem { CommandName = "Settings", Description = "Settings", ImageAddress = "appbar_cog", RoleName = "Electrical", WirelessRequired = false });
}
public override void InitiatedCommand()
{
MenuSelectedCommand = new RelayCommand<string>(MenuClicked);
}
public override void InitiatedMessages() { }
public RelayCommand<string> MenuSelectedCommand { get; private set; }
public void MenuClicked(string name)
{
//MenuItems.ToList().ForEach((menu)=> {
// menu.IsActive = menu.CommandName.ToLower() == name.ToLower() ? false : true;
// });
Utilities.Messenger.InspectionMessenger.SendMessage<string>(Messages.VIEW_CHANGED, name);
}
}
}
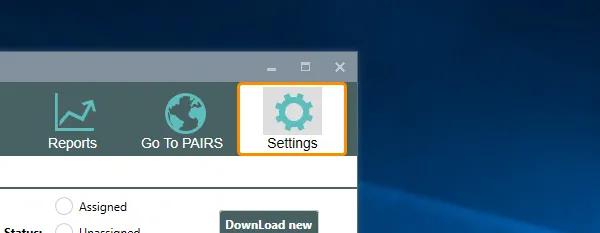
MenuItem中...这就是你背景来自的地方,伙计。 ;) ...你可以更好地组织它,并使用少量的XAML和DOM对象实现相同的功能。 - Chris W.