我正在我的 Windows 10 电脑上使用 Visual Studio Code。我想要将默认终端从 Windows 的 PowerShell 更改为 Bash 在 Ubuntu 上(在 Windows 上)。
我该如何做到这一点?
我正在我的 Windows 10 电脑上使用 Visual Studio Code。我想要将默认终端从 Windows 的 PowerShell 更改为 Bash 在 Ubuntu 上(在 Windows 上)。
我该如何做到这一点?
Terminal: Select Default Profile(或旧版 Visual Studio Code 中的 Terminal: Select Default Shell)来选择默认终端。

老的:
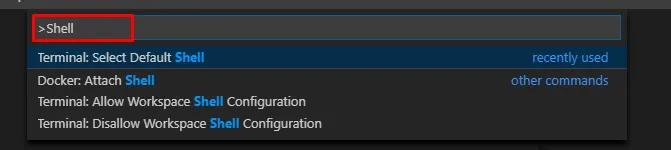
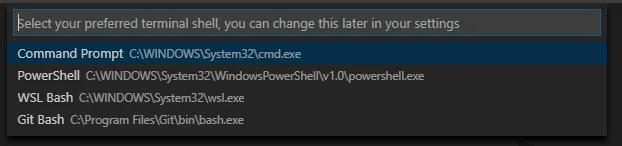
>select terminal profile是命令。 - sutan它也适用于Visual Studio Code Mac。我尝试过使用Visual Studio Code(版本1.20.1)。
bash作为默认shell时才能正常工作。 - winterlightterminal.integrated.shell.windows": "C:\\Program Files\\Git\\bin\\bash.exe"。 - Sergio Escudero"terminal.integrated.shell.windows"或"terminal.integrated.shell.linux"已被弃用,在我的情况下(在Linux上的v1.62.0)似乎无法工作。请改用"terminal.integrated.defaultProfile.windows"或"terminal.integrated.shell.linux",并在"terminal.integrated.profiles.windows"或"terminal.integrated.profiles.linux"中定义可执行文件路径。另请参见@Stephanieraymos的答案。 - Olliterminal.integrated.defaultProfile.linux 和 terminal.integrated.defaultProfile.windows 以及 terminal.integrated.defaultProfile.osx。神奇的三个... - Timo要在Visual Studio Code中更改项目的默认终端:
例如,如果您是Windows用户并想将"命令提示符"设置为默认终端,则可以编写:
"terminal.integrated.defaultProfile.windows": "Command Prompt"
"Git Bash","PowerShell"和"Command Prompt"。terminal.integrated.defaultProfile.linux,而对于macOS,您将使用:terminal.integrated.defaultProfile.osx。
参考 @arielhad 的解决方案...
我的VSCode版本为1.57.1。
打开settings.xml文件:
添加以下内容:
"terminal.integrated.profiles.windows": {
"PowerShell": {
"path": [
"${env:windir}\\Sysnative\\WindowsPowerShell\\v1.0\\powershell.exe",
"${env:windir}\\System32\\WindowsPowerShell\\v1.0\\powershell.exe"
],
"source": "PowerShell",
"icon": "terminal-powershell",
"args": [
"-NoLogo",
"-ExecutionPolicy",
"Bypass"
]
},
"Command Prompt": {
"path": [
"${env:windir}\\Sysnative\\cmd.exe",
"${env:windir}\\System32\\cmd.exe"
],
"icon": "terminal-cmd"
},
//START: THIS DOES NOT WORK
"Git Bash": {
"path": [
"C:\\Program Files\\Git\\bin\\bash.exe",
],
"source": "Git Bash",
"icon": "terminal-bash"
}
// END: THIS DOES NOT WORK
//START: THIS WORKS
"GitBash": {
"path": [
"C:\\Program Files\\Git\\bin\\bash.exe",
],
"icon": "terminal-bash"
}
// END: THIS WORKS
}