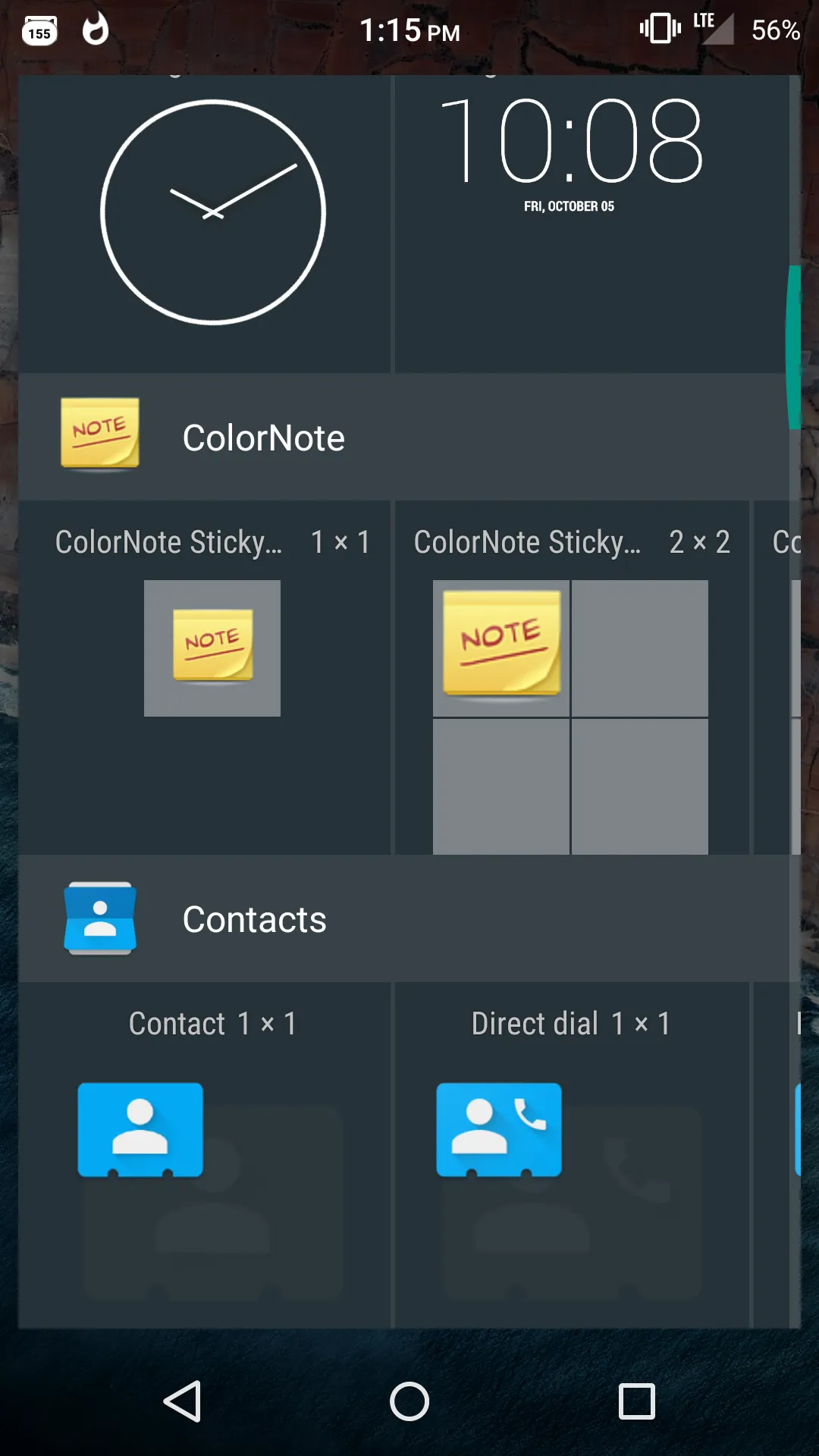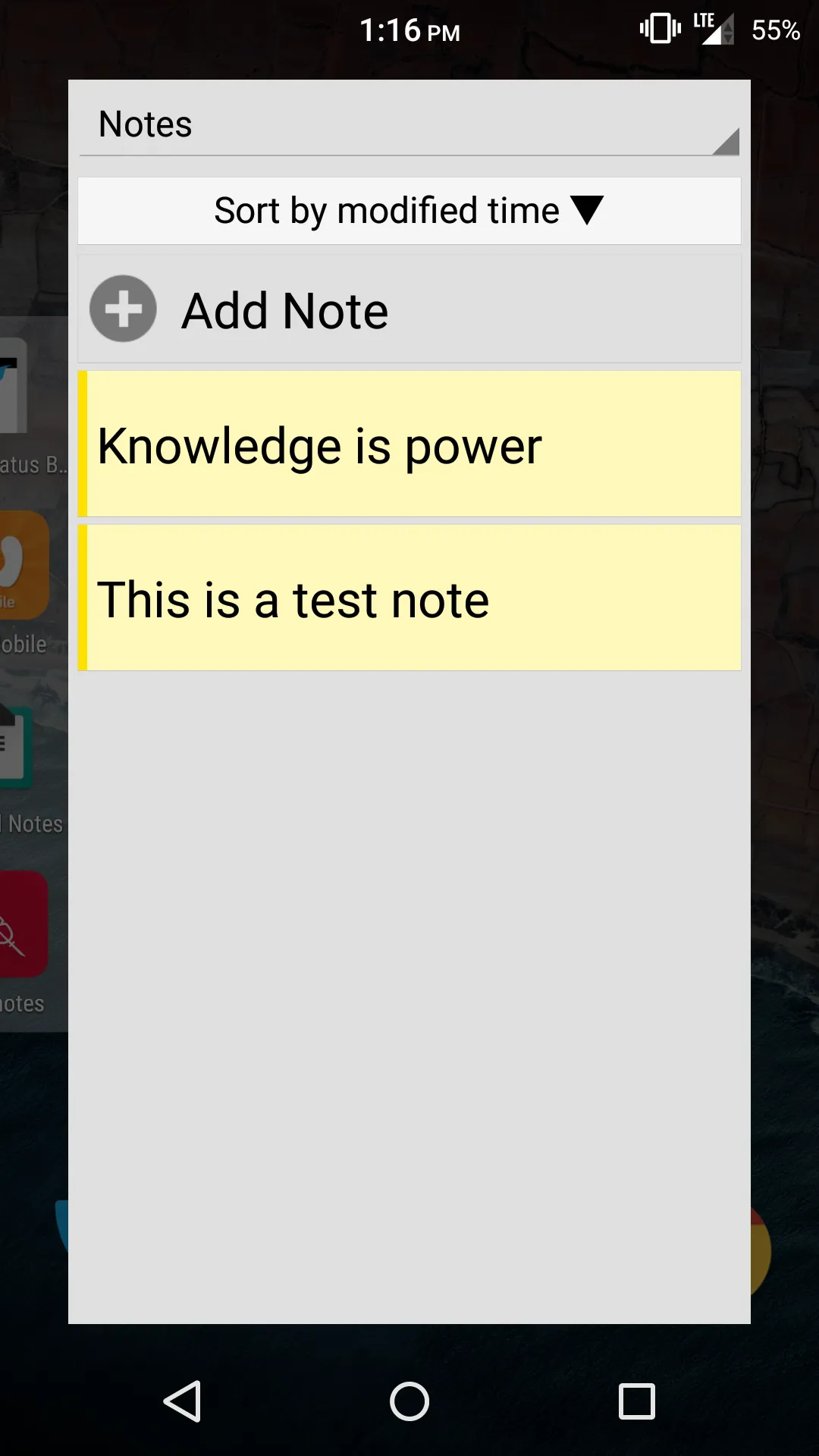2个回答
16
我认为ColorNote使用了小部件配置活动。你可以在第一个链接(官方链接)中找到一个有用的例子,或者也可以在这里找到。
要实现“对话框”样式,你需要像这样设置你的小部件配置活动:
Feel free to give to it your own style.
3) 创建widget_configure活动的布局:
在这个类中,你需要管理和填充存储在你的应用程序数据库中的所有笔记。当你点击按钮或项目时,方法createWidget会为你完成工作。
注意以下行:
这个方法必须在setContentView()方法之后调用,否则你的活动界面会很小。如果你运行这个例子,你会发现配置活动界面有一个简单的样式,所以你需要根据你的应用程序UI创建自己的样式(如果你想的话!)。
要实现“对话框”样式,你需要像这样设置你的小部件配置活动:
<activity
...
android:theme="@android:style/Theme.Dialog"
android:excludeFromRecents="true" />
上面的例子摘自这个答案。
如果你想了解更多有关小部件设计的内容,也可以看看这里。
示例
1)创建widget_info并将其放在res/xml文件夹中:
<?xml version="1.0" encoding="utf-8"?>
<appwidget-provider xmlns:android="http://schemas.android.com/apk/res/android"
android:configure="com.mycompany.app.widgettest.WidgetConfigureActivity"
android:initialKeyguardLayout="@layout/widget"
android:initialLayout="@layout/widget"
android:minHeight="40dp"
android:minWidth="40dp"
android:resizeMode="horizontal|vertical"
android:updatePeriodMillis="86400000"
android:widgetCategory="home_screen">
</appwidget-provider>
2)创建您的小部件布局(我选择了最简单的):
<RelativeLayout xmlns:android="http://schemas.android.com/apk/res/android"
android:layout_width="match_parent"
android:layout_height="match_parent"
android:background="#09C"
android:padding="@dimen/widget_margin">
<TextView
android:id="@+id/appwidget_text"
android:layout_width="wrap_content"
android:layout_height="wrap_content"
android:layout_centerHorizontal="true"
android:layout_centerVertical="true"
android:layout_margin="8dp"
android:background="#09C"
android:contentDescription="@string/appwidget_text"
android:text="@string/appwidget_text"
android:textColor="#ffffff"
android:textSize="24sp"
android:textStyle="bold|italic" />
</RelativeLayout>
Feel free to give to it your own style.
3) 创建widget_configure活动的布局:
<?xml version="1.0" encoding="utf-8"?>
<RelativeLayout xmlns:android="http://schemas.android.com/apk/res/android"
android:layout_width="match_parent"
android:layout_height="wrap_content"
android:orientation="vertical"
android:padding="16dp">
<TextView
android:id="@+id/text_view"
android:layout_width="match_parent"
android:layout_height="wrap_content"
android:layout_marginBottom="8dp"
android:text="@string/configure" />
<EditText
android:id="@+id/appwidget_text"
android:layout_width="match_parent"
android:layout_height="wrap_content"
android:inputType="text"
android:layout_below="@+id/text_view"/>
<ListView
android:id="@+id/list"
android:layout_height="wrap_content"
android:layout_width="match_parent"
android:layout_below="@+id/appwidget_text"
android:layout_above="@+id/add_button">
</ListView>
<Button
android:id="@+id/add_button"
android:layout_width="wrap_content"
android:layout_height="wrap_content"
android:layout_marginTop="8dp"
android:text="@string/add_widget"
android:layout_alignParentBottom="true" />
</RelativeLayout>
在那里,你可以自己定义和编辑活动的布局样式;在上面的例子中,我添加了一个编辑文本框,它将创建一个“新”的便笺(但不会保存到数据库中)和一个包含虚拟内容的列表。当然,你需要从数据库中填充你的列表。
4) 将小部件配置活动和小部件提供程序添加到你的清单文件中的应用程序标签中:
<receiver android:name=".AppWidget">
<intent-filter>
<action android:name="android.appwidget.action.APPWIDGET_UPDATE" />
</intent-filter>
<meta-data
android:name="android.appwidget.provider"
android:resource="@xml/widget_info" />
</receiver>
<activity
android:name=".WidgetConfigureActivity"
android:theme="@android:style/Theme.Dialog"
android:excludeFromRecents="true">
<intent-filter>
<action android:name="android.appwidget.action.APPWIDGET_CONFIGURE" />
</intent-filter>
</activity>
5) 创建一个名为AppWidget的类,该类将扩展AppWidgetProvider(请注意,应用程序小部件配置在以下类中实现和管理:WidgetConfigureActivity)[我在这个类中没有添加任何特殊内容]:
import android.appwidget.AppWidgetProvider;
import android.appwidget.AppWidgetManager;
import android.content.Context;
import android.widget.RemoteViews;
/**
* Implementation of App Widget functionality.
*/
public class AppWidget extends AppWidgetProvider {
@Override
public void onUpdate(Context context, AppWidgetManager appWidgetManager, int[] appWidgetIds) {
// There may be multiple widgets active, so update all of them
for (int appWidgetId : appWidgetIds) {
updateAppWidget(context, appWidgetManager, appWidgetId);
}
}
@Override
public void onDeleted(Context context, int[] appWidgetIds) {
// When the user deletes the widget, delete the preference associated with it.
for (int appWidgetId : appWidgetIds) {
WidgetConfigureActivity.deleteTitlePref(context, appWidgetId);
}
}
@Override
public void onEnabled(Context context) {
// Enter relevant functionality for when the first widget is created
}
@Override
public void onDisabled(Context context) {
// Enter relevant functionality for when the last widget is disabled
}
static void updateAppWidget(Context context, AppWidgetManager appWidgetManager,
int appWidgetId) {
CharSequence widgetText = WidgetConfigureActivity.loadTitlePref(context, appWidgetId);
// Construct the RemoteViews object
RemoteViews views = new RemoteViews(context.getPackageName(), R.layout.widget);
views.setTextViewText(R.id.appwidget_text, widgetText);
// Instruct the widget manager to update the widget
appWidgetManager.updateAppWidget(appWidgetId, views);
}
}
6) 最后,这是 WidgetConfigureActivity:
import android.app.Activity;
import android.appwidget.AppWidgetManager;
import android.content.Context;
import android.content.Intent;
import android.content.SharedPreferences;
import android.os.Bundle;
import android.view.View;
import android.view.ViewGroup;
import android.widget.AdapterView;
import android.widget.ArrayAdapter;
import android.widget.EditText;
import android.widget.ListView;
/**
* The configuration screen for the {@link AppWidget} com.bepatient.app.widgettest.AppWidget.
*/
public class WidgetConfigureActivity extends Activity {
int mAppWidgetId = AppWidgetManager.INVALID_APPWIDGET_ID;
EditText mAppWidgetText;
private static final String PREFS_NAME = "AppWidget";
private static final String PREF_PREFIX_KEY = "appwidget";
public WidgetConfigureActivity() {
super();
}
@Override
public void onCreate(Bundle icicle) {
super.onCreate(icicle);
// Set the result to CANCELED. This will cause the widget host to cancel
// out of the widget placement if the user presses the back button.
setResult(RESULT_CANCELED);
setContentView(R.layout.widget_configure);
// Set layout size of activity
getWindow().setLayout(ViewGroup.LayoutParams.MATCH_PARENT, ViewGroup.LayoutParams.MATCH_PARENT);
mAppWidgetText = (EditText) findViewById(R.id.appwidget_text);
findViewById(R.id.add_button).setOnClickListener(mOnClickListener);
final ListView listView = (ListView) findViewById(R.id.list);
// Defined array values to show in ListView
String[] values = new String[] { "Don't forget the milk!",
"Do not forget to go get the mother-in-law",
"Go to the laundry",
"Marise number 0123456789"
};
ArrayAdapter<String> adapter = new ArrayAdapter<>(this,
android.R.layout.simple_list_item_1, android.R.id.text1, values);
listView.setAdapter(adapter);
// ListView Item Click Listener
listView.setOnItemClickListener(new AdapterView.OnItemClickListener() {
@Override
public void onItemClick(AdapterView<?> parent, View view, int position, long id) {
// Take ListView clicked item value
String widgetText = (String) listView.getItemAtPosition(position);
createWidget(getApplicationContext(), widgetText);
}
});
// Find the widget id from the intent.
Intent intent = getIntent();
Bundle extras = intent.getExtras();
if (extras != null) {
mAppWidgetId = extras.getInt(
AppWidgetManager.EXTRA_APPWIDGET_ID, AppWidgetManager.INVALID_APPWIDGET_ID);
}
// If this activity was started with an intent without an app widget ID, finish with an error.
if (mAppWidgetId == AppWidgetManager.INVALID_APPWIDGET_ID) {
finish();
return;
}
mAppWidgetText.setText(loadTitlePref(WidgetConfigureActivity.this, mAppWidgetId));
}
View.OnClickListener mOnClickListener = new View.OnClickListener() {
public void onClick(View v) {
final Context context = WidgetConfigureActivity.this;
// When the button is clicked, get text
String widgetText = mAppWidgetText.getText().toString();
createWidget(context, widgetText);
}
};
private void createWidget(Context context, String widgetText) {
// Store the string locally
saveTitlePref(context, mAppWidgetId, widgetText);
// It is the responsibility of the configuration activity to update the app widget
AppWidgetManager appWidgetManager = AppWidgetManager.getInstance(context);
AppWidget.updateAppWidget(context, appWidgetManager, mAppWidgetId);
// Make sure we pass back the original appWidgetId
Intent resultValue = new Intent();
resultValue.putExtra(AppWidgetManager.EXTRA_APPWIDGET_ID, mAppWidgetId);
setResult(RESULT_OK, resultValue);
finish();
}
// Write the prefix to the SharedPreferences object for this widget
static void saveTitlePref(Context context, int appWidgetId, String text) {
SharedPreferences.Editor prefs = context.getSharedPreferences(PREFS_NAME, 0).edit();
prefs.putString(PREF_PREFIX_KEY + appWidgetId, text);
prefs.apply();
}
// Read the prefix from the SharedPreferences object for this widget.
// If there is no preference saved, get the default from a resource
static String loadTitlePref(Context context, int appWidgetId) {
SharedPreferences prefs = context.getSharedPreferences(PREFS_NAME, 0);
String titleValue = prefs.getString(PREF_PREFIX_KEY + appWidgetId, null);
if (titleValue != null) {
return titleValue;
} else {
return context.getString(R.string.appwidget_text);
}
}
static void deleteTitlePref(Context context, int appWidgetId) {
SharedPreferences.Editor prefs = context.getSharedPreferences(PREFS_NAME, 0).edit();
prefs.remove(PREF_PREFIX_KEY + appWidgetId);
prefs.apply();
}
}
在这个类中,你需要管理和填充存储在你的应用程序数据库中的所有笔记。当你点击按钮或项目时,方法createWidget会为你完成工作。
注意以下行:
// Set layout size of activity
getWindow().setLayout(ViewGroup.LayoutParams.MATCH_PARENT, ViewGroup.LayoutParams.MATCH_PARENT);
这个方法必须在setContentView()方法之后调用,否则你的活动界面会很小。如果你运行这个例子,你会发现配置活动界面有一个简单的样式,所以你需要根据你的应用程序UI创建自己的样式(如果你想的话!)。
- JJ86
3
@cwfei 我只有自己的代码,可以创建一个像你的简单小部件一样的东西。我会用配置快速创建一个示例。 - JJ86
这就是我想要的,易于理解,谢谢 :) - cw fei
@cwfei 很高兴能帮助你! - JJ86
0
你可以为你的小部件开发设置特性,在小部件被实例化或点击时显示。为了为你的小部件提供选项特性,在你的应用中,你需要创建包含用户可以选择的选项的UI的设置活动以及包含处理设置选择的行为的活动。
每次用户保存选择,你可以将所选选项应用于小部件实例。有关示例的详细说明,请参见 http://www.zoftino.com/android-widget-example。
每次用户保存选择,你可以将所选选项应用于小部件实例。有关示例的详细说明,请参见 http://www.zoftino.com/android-widget-example。
- Arnav Rao
网页内容由stack overflow 提供, 点击上面的可以查看英文原文,
原文链接
原文链接