在安装VS Code时,我们会看到一个选项框,可以选择“使用Code打开”。我只给文件打了勾,没有给文件夹打勾。那么在安装后如何打开它?
当我打开一个文件时:
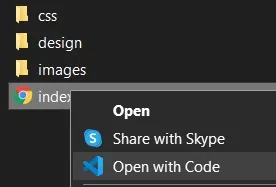
当我打开一个文件夹时:
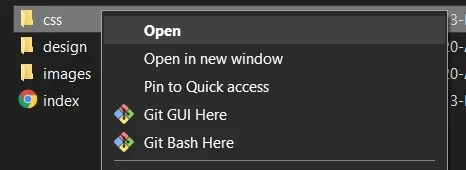
我希望右键文件夹时能像文件一样出现“以Code打开”的选项。
在安装VS Code时,我们会看到一个选项框,可以选择“使用Code打开”。我只给文件打了勾,没有给文件夹打勾。那么在安装后如何打开它?
当我打开一个文件时:
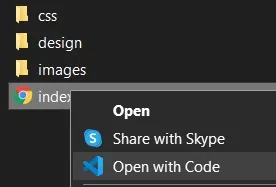
当我打开一个文件夹时:
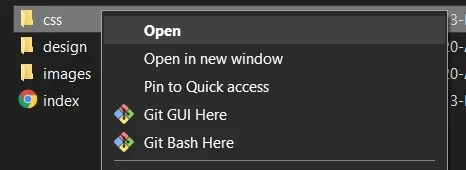
我希望右键文件夹时能像文件一样出现“以Code打开”的选项。
将以下内容保存到一个新的.reg文件中:
Windows Registry Editor Version 5.00
[HKEY_CLASSES_ROOT\Directory\shell\VSCode]
@="Open with Code"
"Icon"="\"%LocalAppData%\\Programs\\Microsoft VS Code\\Code.exe\""
[HKEY_CLASSES_ROOT\Directory\shell\VSCode\command]
@=hex(2):22,00,25,00,4c,00,6f,00,63,00,61,00,6c,00,41,00,70,00,70,00,44,00,61,\
00,74,00,61,00,25,00,5c,00,50,00,72,00,6f,00,67,00,72,00,61,00,6d,00,73,00,\
5c,00,4d,00,69,00,63,00,72,00,6f,00,73,00,6f,00,66,00,74,00,20,00,56,00,53,\
00,20,00,43,00,6f,00,64,00,65,00,5c,00,43,00,6f,00,64,00,65,00,2e,00,65,00,\
78,00,65,00,22,00,20,00,22,00,25,00,56,00,22,00,00,00
运行文件,就是这样。
如果您在安装VS Code时已经检查了该选项,则来自@dqureshiumar的答案是正确的。但也许您还没有勾选它,现在不想或无法重新安装它。或者也许您只需要更多关于右键单击文件夹时显示的操作的灵活性。
所以当然我们在评论中和/或其他答案中有很多人谈论重新运行安装程序有多么容易。是的,它很容易!如果您想手动执行安装程序将为您执行的操作,请使用此解决方案,或使用此解决方案作为学习机会,更好地了解Windows如何管理目录上下文菜单操作,以便能够为其他用例自定义所需内容。
处理regedit可能存在危险。如果您对此不是很熟悉,请小心使用并在开始之前创建一个.reg备份。
因此,您可以在Windows注册表中创建自己的文件夹操作:
regedit。HKEY_CLASSES_ROOT\Directory\shell。vscode的新Key。(Default)REG_SZ中,放置所需的文本,例如Open with Code。Code.exe路径(很可能是"C:\Users\%UserName%\AppData\Local\Programs\Microsoft VS Code\Code.exe")的Icon键。此时,类似于以下内容:
然而在regedit里,继续操作:
command的新Key,放在vscode里面。(Default)REG_SZ处,将打开当前路径("%V")的操作放在你的Code.exe路径上(很可能是"C:\Users\%UserName%\AppData\Local\Programs\Microsoft VS Code\Code.exe" "%V")。现在,看到类似这样的东西:
最后,前往Windows资源管理器并右键单击任何文件夹:
它是按需更新的,所以如果您想尝试自定义操作,可以使用文本、图标和命令进行操作。如果您想尝试其他可能性,例如将单击的文件夹添加到当前工作区,那么VS Code 命令行界面参考可能会有所帮助。
如果您尝试从与您的VS Code安装不同的驱动器(最有可能是C:)打开一个文件夹,您可能会收到一个错误消息,以"You do not have permission to..."开头。这是因为在值中包含多个字符串的情况下,REG_SZ记录可能被错误地解释。不幸的是,Windows注册表编辑器UI没有提供一种将REG_SZ转换为REG_EXPAND_SZ的方法。如果您遇到这个问题,只需使用我的TLDR解决方案和hex(2)值,它将自动创建REG_EXPAND_SZ类型。
"%LocalAppData%\Programs\Microsoft VS Code\Code.exe"里。如果是多用户安装,则最有可能在"C:\Program Files\Microsoft VS Code\Code.exe"里,就像您已经指出的那样。 - Erick Petrucelliwinget install --id Microsoft.VisualStudioCode -i。 - rohancragg有一种更简单的方法来完成这个任务(与@Erick Petrucelli提供的解决方案相同)
Windows Registry Editor Version 5.00 ; Open files [HKEY_CLASSES_ROOT\*\shell\Open with VS Code] @="Edit with VS Code" "Icon"="%LocalAppData%\\Programs\\Microsoft VS Code\\Code.exe,0" [HKEY_CLASSES_ROOT\*\shell\Open with VS Code\command] @="\"%LocalAppData%\\Programs\\Microsoft VS Code\\Code.exe\" \"%1\"" ; This will make it appear when you right click ON a folder ; The "Icon" line can be removed if you don't want the icon to appear [HKEY_CLASSES_ROOT\Directory\shell\vscode] @="Open in VS Code" "Icon"="\"%LocalAppData%\\Programs\\Microsoft VS Code\\Code.exe\",0" [HKEY_CLASSES_ROOT\Directory\shell\vscode\command] @="\"%LocalAppData%\\Programs\\Microsoft VS Code\\Code.exe\" \"%1\"" ; This will make it appear when you right click INSIDE a folder ; The "Icon" line can be removed if you don't want the icon to appear [HKEY_CLASSES_ROOT\Directory\Background\shell\vscode] @="Open in VS Code" "Icon"="\"%LocalAppData%\\Programs\\Microsoft VS Code\\Code.exe\",0" [HKEY_CLASSES_ROOT\Directory\Background\shell\vscode\command] @="\"%LocalAppData%\\Programs\\Microsoft VS Code\\Code.exe\" \"%V\""
保存所有工作并重新运行vs-code设置文件,即.exe程序,然后勾选自动将桌面添加到任务栏区域的所有复选框,完成后,单击安装,所有历史记录都将恢复... vs-code只是软件。
我用@Erick Petrucelli的方法轻松解决了这个问题。
只需编辑此步骤(由@Erick Petrucelli描述):
在 vscode 中创建另一个名为 command 的新键。 在 (默认) REG_SZ 中,根据 Code.exe 路径(很可能是 "%LocalAppData%\Programs\Microsoft VS Code\Code.exe" "%1")将操作设置为打开当前路径 ("%1")。
您应该将 "%1" 设置为 "."
现在,它应该正常工作。享受吧!