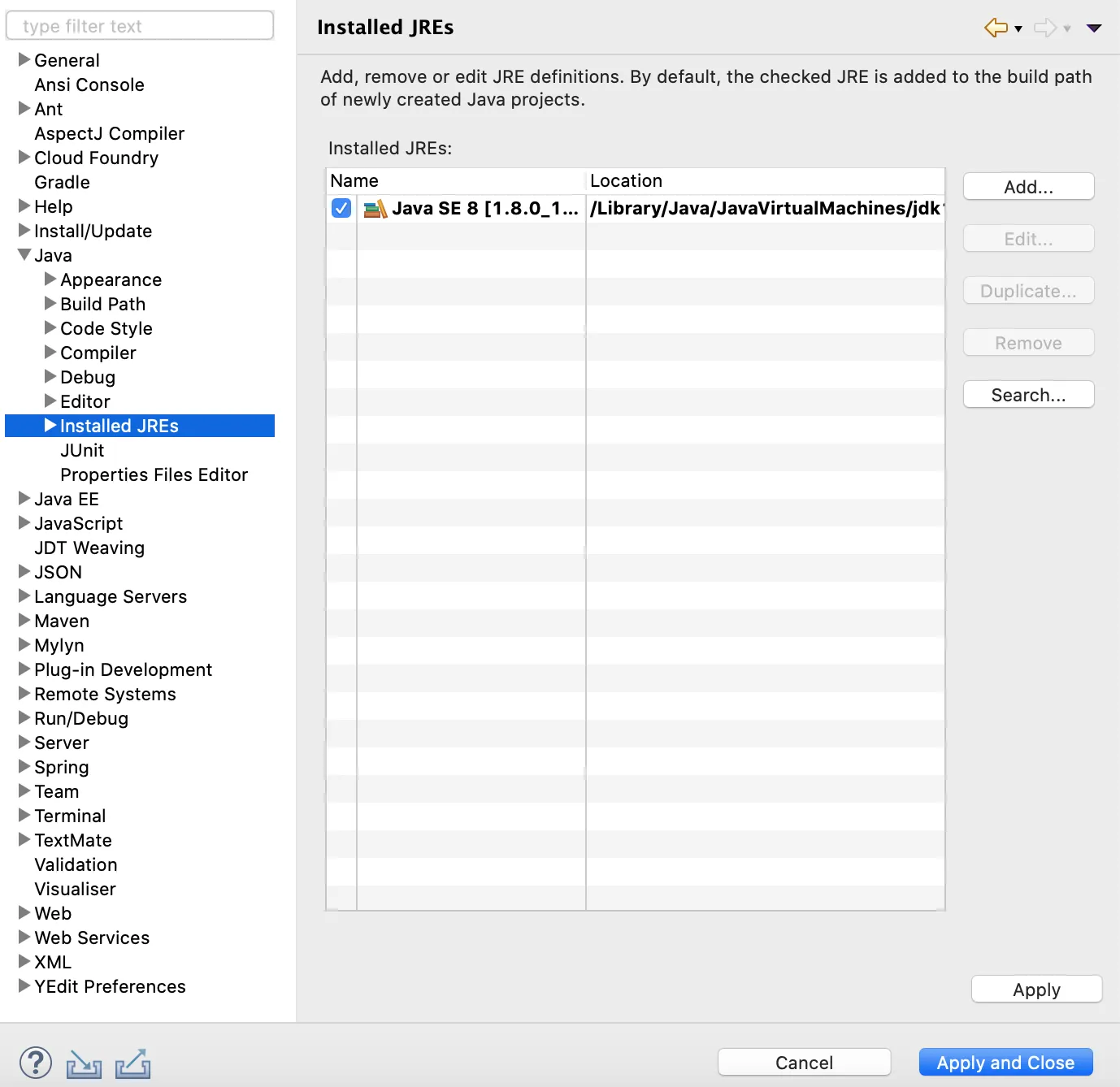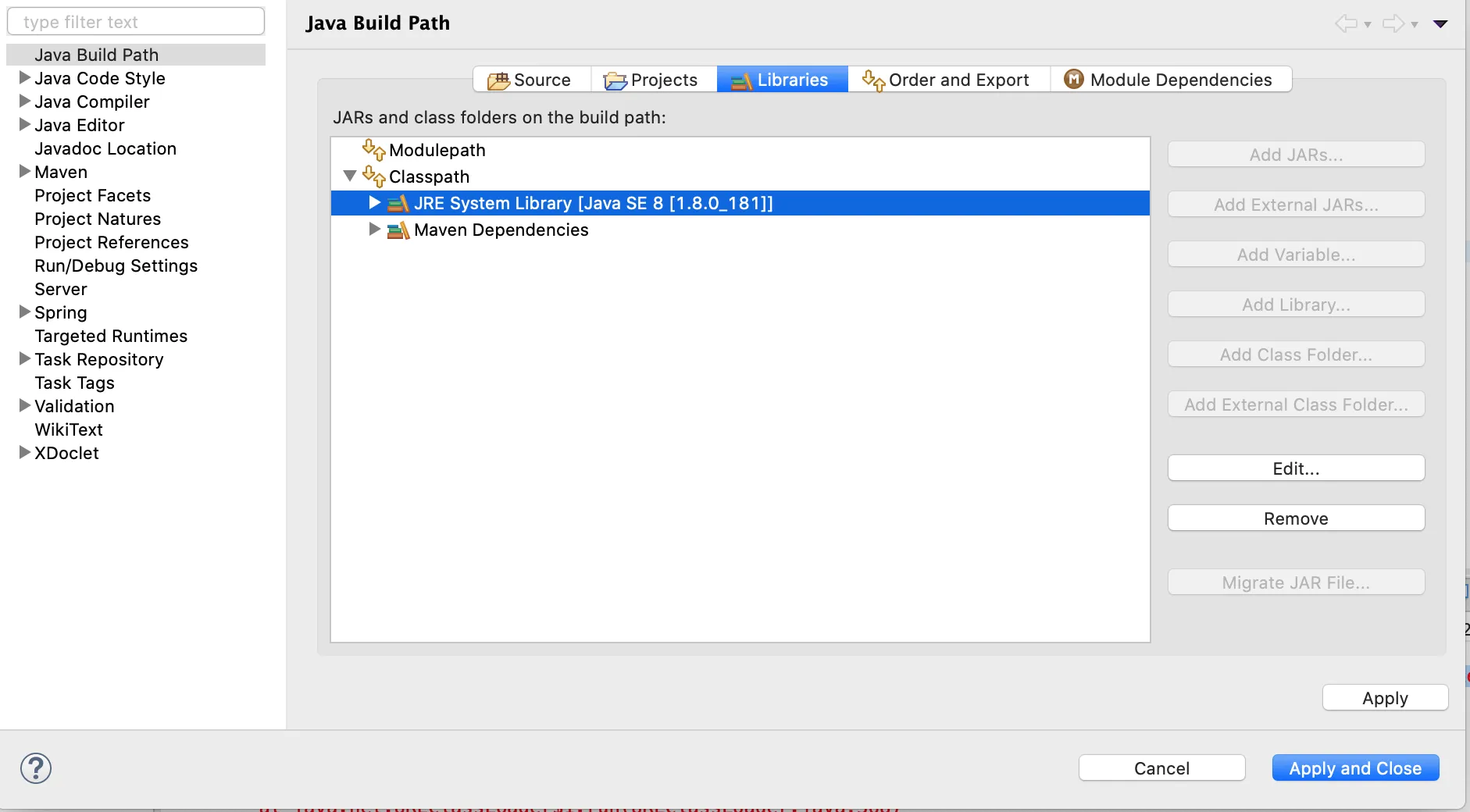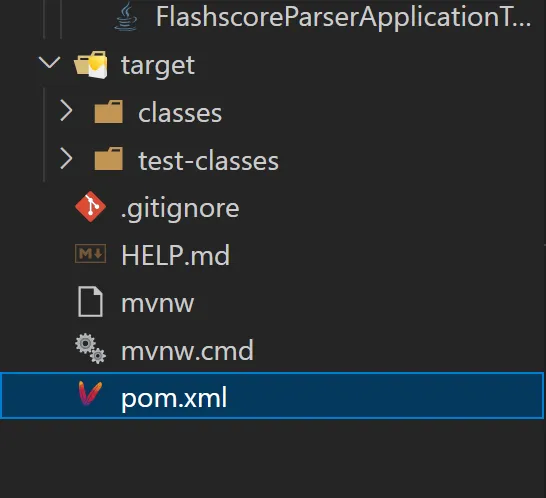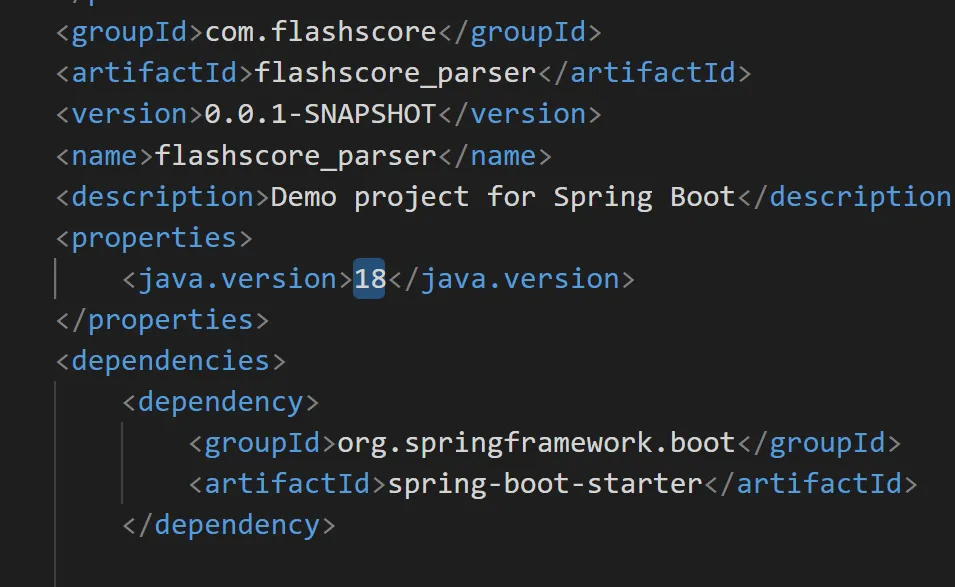我使用Subversive for Eclipse检出了一个项目,但是遇到以下错误:
- 在解决构建路径错误之前,无法构建项目
- 未绑定类路径容器:'JRE System Library[jdk1.5.0_08]'
我认为第一个错误会在解决第二个错误后得到解决。我想我需要安装JDK 1.5.0_08并将其设置为该项目的JRE系统库,但是我找不到任何地方可以下载它-我能找到的最接近的版本是JDK 1.5.0_22。
如果有人能提供替代解决方案(或者我猜可以提供jdk1.5.0_08的下载链接),我将不胜感激。