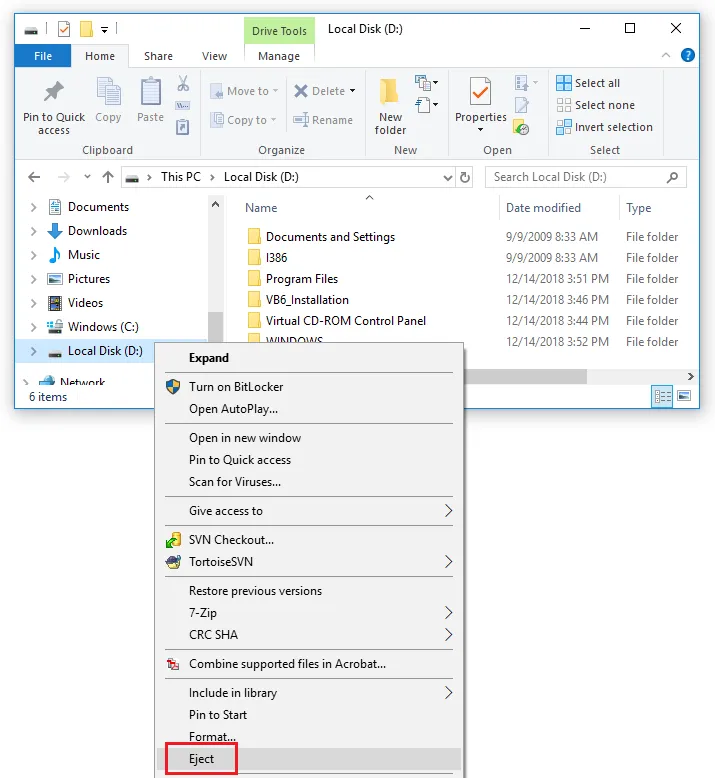我曾尝试使用虚拟机VirtualBox安装一个名为Veos的操作系统,但当我完成安装后,无法打开虚拟机Veos,并显示以下输出信息:
“由于错误权限(VERR_VD_IMAGE_READ_ONLY),无法将映像'C:\ Users \ Takfarinas \ VirtualBox VMs \ AristaFiles \ vEOS-lab-4.16.6M.vmdk'写入。
无法附加驱动程序!映像是只读的。(VERR_VD_IMAGE_READ_ONLY)。
PIIX3无法将驱动器附加到主要主控制器上。(VERR_VD_IMAGE_READ_ONLY)。”
错误代码:
E_FAIL(0x80004005)
组件:
ConsoleWrap
接口:
IConsole {872da645-4a9b-1727-bee2-5585105b9eed}
10个回答
13
右键点击 .vdi 文件。 选择属性。 取消只读选项。 使用管理员权限启动VirtualBox。 这对我非常有帮助。
- Ivanp
1
1对我有用 - 我已经复制了Windows XP模式的.vhd文件,但没有意识到它被标记为只读属性。 - mrtumnus
4
看起来您使用的是Windows操作系统作为主机操作系统。尝试以管理员身份运行Virtualbox。右键单击Virtualbox图标并选择“以管理员身份运行”。 或更改Virtualbox的权限设置。希望这能帮到您。
- loadP
3
我最近也遇到了同样的问题。
我修改了我的虚拟磁盘映像的权限。然后就可以正常工作了。
需要按以下步骤进行操作:
1.右键点击.vdi文件。
2.在弹出菜单中选择“属性”项。
3.切换到安全选项卡,选择用户,然后点击编辑按钮。
4.勾选完全控制。
- niaomingjian
1
当有人在工作的隔离机上忘记关闭虚拟机时,就会发生这种情况。重新启动机器可以解决问题,对我来说是这样。
- omikes
1
对于我使用的Win 11操作系统,通过在.vdi文件的安全选项卡中给当前用户完全控制权限,然后卸载并重新安装VirtualBox,解决了问题。
- Sayyed Dawood
1
对我来说,重新启动VBoxSDS服务解决了问题。
net stop VBoxSDS
net start VBoxSDS
- SandRock
1
确认。也可以通过服务界面完成,该服务被命名为“VirtualBox系统服务”。 - Daniel B.
0
我正在使用MacOS客户端上的Ubuntu HOST,并且遇到了相同的问题...我认为我的存储(/mnt/HARDISK)上的文件目录可能有一些问题...但是使用以下命令可以解决
sudo mount -o remount,rw /mnt/HARDDISK
看看它是否有效
#ubuntu
- philip888
0
我曾经遇到过同样的问题,但是我通过以下步骤解决了它:
- 在Virtualbox虚拟机设置的存储选项卡中,将磁盘镜像从虚拟机中分离出来。
- 在Virtual Tools屏幕上,将*.vdi磁盘复制到一个新的*vdi磁盘映像中。
- 在Virtual Tools屏幕上,将旧的磁盘映像移动到一个新名称,然后将新的磁盘映像移动到原始磁盘映像名称。
- 在Virtualbox虚拟机设置的存储选项卡中,将新的磁盘映像附加到虚拟机上。
之后,虚拟机就可以按预期启动了。
- bblackmoor
0
尝试使用链接将vdi移动到另一个驱动器 - UUID可能会阻止其加载
https://www.techrepublic.com/article/how-to-move-virtualbox-vms-from-one-drive-to-another/#:~:text=1%20How%20to%20move%20VirtualBox%20VMs%20from%20one,moved%20your%20VirtualBox%20virtual%20machine...%205%20Also%20see.
或者,克隆该图像并打开克隆。
- Jamie
网页内容由stack overflow 提供, 点击上面的可以查看英文原文,
原文链接
原文链接
- 相关问题
- 5 VirtualBox 传送(虚拟机迁移)错误:无法加载单元'cpum'。
- 190 VirtualBox:mount.vboxsf:出现错误无法挂载:没有这样的设备。
- 10 Webpack-Dev-Server在从VirtualBox访问时抛出错误。
- 5 VirtualBox无法运行Win10:打开虚拟机w10的会话失败。结果代码:NS_ERROR_FAILURE(0x80004005)
- 14 Android-x86无法在VirtualBox上安装
- 21 Virtualbox 返回错误ID=BLKCACHE_IOERR。
- 3 在Windows 10中打开Oracle VM Virtualbox出现问题
- 3 无法调整VirtualBox显示器大小
- 5 Oracle VirtualBox - 无法导入镜像
- 13 Vagrant无法连接到VirtualBox。