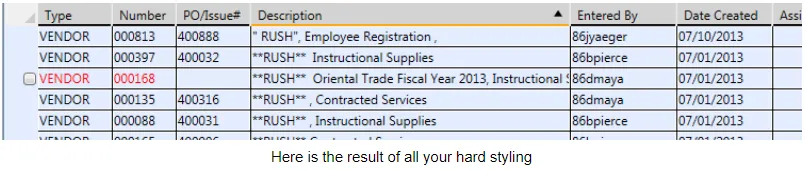在对列标题应用背景颜色后,排序箭头不见了。如何将其添加回来?
3个回答
47
我认为你需要重新设计DataGridColumnHeader的模板,并从那里添加它。这里有一个例子。你需要添加对PresentationFramework.Aero的引用。
xmlns:Themes="clr-namespace:Microsoft.Windows.Themes;assembly=PresentationFramework.Aero"
<DataGrid ...>
<DataGrid.Resources>
<Style x:Key="ColumnHeaderGripperStyle" TargetType="{x:Type Thumb}">
<Setter Property="Width" Value="8"/>
<Setter Property="Background" Value="Transparent"/>
<Setter Property="Cursor" Value="SizeWE"/>
<Setter Property="Template">
<Setter.Value>
<ControlTemplate TargetType="{x:Type Thumb}">
<Border Background="{TemplateBinding Background}" Padding="{TemplateBinding Padding}"/>
</ControlTemplate>
</Setter.Value>
</Setter>
</Style>
<Style TargetType="{x:Type DataGridColumnHeader}">
<Setter Property="Background" Value="Blue"/>
<Setter Property="BorderBrush" Value="Red"/>
<Setter Property="BorderThickness" Value="1,1,1,1"/>
<Setter Property="Template">
<Setter.Value>
<ControlTemplate TargetType="{x:Type DataGridColumnHeader}">
<Grid>
<Themes:DataGridHeaderBorder BorderBrush="{TemplateBinding BorderBrush}" BorderThickness="{TemplateBinding BorderThickness}" Background="{TemplateBinding Background}" IsClickable="{TemplateBinding CanUserSort}" IsPressed="{TemplateBinding IsPressed}" IsHovered="{TemplateBinding IsMouseOver}" Padding="{TemplateBinding Padding}" SortDirection="{TemplateBinding SortDirection}" SeparatorBrush="{TemplateBinding SeparatorBrush}" SeparatorVisibility="{TemplateBinding SeparatorVisibility}">
<Grid>
<Grid.ColumnDefinitions>
<ColumnDefinition Width="Auto"/>
<ColumnDefinition Width="*"/>
</Grid.ColumnDefinitions>
<ContentPresenter Grid.Column="0" HorizontalAlignment="{TemplateBinding HorizontalContentAlignment}" SnapsToDevicePixels="{TemplateBinding SnapsToDevicePixels}" VerticalAlignment="{TemplateBinding VerticalContentAlignment}"/>
<Path x:Name="SortArrow"
Grid.Column="1"
HorizontalAlignment="Right" VerticalAlignment="Center"
Width="8" Height="6" Margin="2,0,5,0"
Stretch="Fill" Opacity="0.5" Fill="White"
RenderTransformOrigin="0.5,0.4"
Visibility="Collapsed"
Data="M0,0 L1,0 0.5,1 z" />
</Grid>
</Themes:DataGridHeaderBorder>
<Thumb x:Name="PART_LeftHeaderGripper" HorizontalAlignment="Left" Style="{StaticResource ColumnHeaderGripperStyle}"/>
<Thumb x:Name="PART_RightHeaderGripper" HorizontalAlignment="Right" Style="{StaticResource ColumnHeaderGripperStyle}"/>
</Grid>
<ControlTemplate.Triggers>
<Trigger Property="SortDirection" Value="Ascending">
<Setter TargetName="SortArrow" Property="Visibility" Value="Visible" />
<Setter TargetName="SortArrow" Property="RenderTransform">
<Setter.Value>
<RotateTransform Angle="180" />
</Setter.Value>
</Setter>
</Trigger>
<Trigger Property="SortDirection" Value="Descending">
<Setter TargetName="SortArrow" Property="Visibility" Value="Visible" />
</Trigger>
</ControlTemplate.Triggers>
</ControlTemplate>
</Setter.Value>
</Setter>
</Style>
</DataGrid.Resources>
</DataGrid>
- Fredrik Hedblad
5
8为什么这么复杂?有没有简单的方法? - user496949
@user496949:恐怕是这样。排序箭头应该放在模板中(与标题等一起),所以要想把它们拿回来,我们就必须重新设计整个模板。我从来没有见过任何绕过这个问题的方法。 - Fredrik Hedblad
是的,这是唯一的方法。 - dex3703
嗨@FredrikHedblad,有没有办法以编程方式触发箭头?您可以参考这里的问题https://stackoverflow.com/questions/50331237/wpf-mvvm-trigger-datagrid-sort-directions-arrow-programmatically - Nerdynosaur
天才,谢谢;我希望微软能够像Web CSS一样为我们提供简单的方式,只需几行简短的代码就可以轻松实现。 - RAMM-HDR
8
这是一篇关于DataGridColumnHeader模板过程的博客文章,作者非常详细地解释了该过程并提供了结果的可视化效果。点击Terry Hutt的博客文章。
这里展示了默认列标题。单击列标题以重新排序列。您还可以通过拖动标题来重新排序列,并通过拖动标题两端的隐藏缩略图来调整它们的大小。标题本身显然是一个带有可选排序指示器的按钮位于文本上方。看起来相当糟糕。
让我们尝试更改标题的背景色,使其不再像按钮那样明显。DataGrid具有ColumnHeaderStyle属性。我们可以使用它,但为简单起见,让我们通过将此内容添加到XAML中来创建我们的列标题的默认样式...
如果您使用新样式运行项目,则标题看起来更漂亮。但是等等,我们的排序指示器去哪了?原来,DataGridColumnHeader被有意地设计成如果更改背景颜色,则隐藏排序指示器。有时我真的不明白微软是如何生存下来的。为什么要设计这样一个丑陋的控件,然后在开发人员试图修复它时破坏其他关键功能。
我们必须重新模板化DataGridColumnHeader。当我们在那里时,让我们玩一些乐趣!这就是我们要做的...
更改背景颜色 使用边框创建下划线 当鼠标悬停在标题上方时,更改边框的颜色 将排序指示器移到标题文本的侧面而不是上面 使列宽拇指不可见,但在光标悬停在它们上面时更改光标
步骤1-加强样式,使其看起来像这样...
让我们尝试更改标题的背景色,使其不再像按钮那样明显。DataGrid具有ColumnHeaderStyle属性。我们可以使用它,但为简单起见,让我们通过将此内容添加到XAML中来创建我们的列标题的默认样式...
<Window.Resources>
<Style TargetType="{x:Type DataGridColumnHeader}">
<Setter Property="Background" Value="LightGray"/>
</Style>
</Window.Resources>
如果您使用新样式运行项目,则标题看起来更漂亮。但是等等,我们的排序指示器去哪了?原来,DataGridColumnHeader被有意地设计成如果更改背景颜色,则隐藏排序指示器。有时我真的不明白微软是如何生存下来的。为什么要设计这样一个丑陋的控件,然后在开发人员试图修复它时破坏其他关键功能。
我们必须重新模板化DataGridColumnHeader。当我们在那里时,让我们玩一些乐趣!这就是我们要做的...
更改背景颜色 使用边框创建下划线 当鼠标悬停在标题上方时,更改边框的颜色 将排序指示器移到标题文本的侧面而不是上面 使列宽拇指不可见,但在光标悬停在它们上面时更改光标
步骤1-加强样式,使其看起来像这样...
<Style TargetType="{x:Type DataGridColumnHeader}">
<Setter Property="SnapsToDevicePixels" Value="True"/>
<Setter Property="MinWidth" Value="0"/>
<Setter Property="MinHeight" Value="0"/>
<Setter Property="Foreground" Value="Black"/>
<Setter Property="Background" Value="LightGray"/>
<Setter Property="Cursor" Value="Hand"/>
</Style>
第二步 - 编写控件模板,定义标题区域、排序指示器、边框和拇指。网格控件负责标题的布局,内容区域位于左侧,排序指示器位于右侧。请注意,排序指示器是使用路径定义的。两个矩形为列标题产生可见的左右边缘。必须定义Thumb并允许用户调整列大小。我们稍后将定义ThumbStyle。请注意Border的名称。我们需要这样做,以便在第三步中使用触发器进行更改。请在闭合Style标记之前添加此内容。
<Setter Property="Template">
<Setter.Value>
<ControlTemplate TargetType="{x:Type DataGridColumnHeader}">
<Grid>
<Grid.ColumnDefinitions>
<ColumnDefinition Width="*"/>
<ColumnDefinition Width="Auto"/>
</Grid.ColumnDefinitions>
<Border x:Name="BackgroundBorder" BorderThickness="0,0,0,2"
Background="LightGray"
BorderBrush="Black"
Grid.ColumnSpan="2"/>
<ContentPresenter Margin="6,3,6,3" VerticalAlignment="Center"/>
<Path x:Name="SortArrow" Visibility="Collapsed" Data="M 0,0 L 1,0 0.5,1 z" Stretch="Fill"
Grid.Column="1" Width="8" Height="6" Fill="Black" Margin="0,0,8,0"
VerticalAlignment="Center" RenderTransformOrigin="0.5, 0.4"/>
<Rectangle Width="1" Fill="#EEEEEE" HorizontalAlignment="Right" Grid.ColumnSpan="2"/>
<Rectangle Width="1" Margin="0,0,1,0" Fill="#DDDDDD" HorizontalAlignment="Right" Grid.ColumnSpan="2"/>
<Thumb x:Name="PART_LeftHeaderGripper" HorizontalAlignment="Left" Style="{StaticResource ThumbStyle}"/>
<Thumb x:Name="PART_RightHeaderGripper" Grid.Column="1" HorizontalAlignment="Right" Style="{StaticResource ThumbStyle}"/>
</Grid>
</ControlTemplate>
</Setter.Value>
</Setter>
步骤三- 当鼠标移动到列标题上时,添加触发器以更改边框的颜色。在Grid结束标记后添加以下触发器。
<ControlTemplate.Triggers>
<Trigger Property="IsMouseOver" Value="True">
<Setter TargetName="BackgroundBorder" Property="Background" Value="LightGray"/>
<Setter TargetName="BackgroundBorder" Property="BorderBrush" Value="Orange"/>
</Trigger>
</ControlTemplate.Triggers>
步骤4 - 添加触发器,以在对列进行排序时显示和/或旋转排序指示器。
<Trigger Property="SortDirection" Value="Ascending">
<Setter TargetName="SortArrow" Property="Visibility" Value="Visible"/>
<Setter TargetName="SortArrow" Property="RenderTransform">
<Setter.Value>
<RotateTransform Angle="180"/>
</Setter.Value>
</Setter>
</Trigger>
<Trigger Property="SortDirection" Value="Descending">
<Setter TargetName="SortArrow" Property="Visibility" Value="Visible"/>
</Trigger>
步骤五 - 隐藏第0列的LeftHeaderGripper - 我们不需要它。
<Trigger Property="DisplayIndex" Value="0">
<Setter TargetName="PART_LeftHeaderGripper" Property="Visibility" Value="Collapsed"/>
</Trigger>
如承诺,这里是ThumbStyle定义。请将其插入到DataGridColumnHeader样式之前。我使用了一个光标为SizeWE的不可见矩形。如果您选择,您可以对其进行着色或完全使用其他内容。
<Style TargetType="{x:Type Thumb}" x:Key="ThumbStyle">
<Setter Property="Template">
<Setter.Value>
<ControlTemplate TargetType="{x:Type Thumb}">
<Rectangle Width="1" Stroke="Transparent" Cursor="SizeWE"/>
</ControlTemplate>
</Setter.Value>
</Setter>
</Style>
更新:风格条目已合并在一起
<FontFamily x:Key="Corp_FontFamily">Segoe UI</FontFamily>
<clr:Double x:Key="Corp_FontSize">13</clr:Double>
<Style TargetType="{x:Type Control}" x:Key="baseStyle">
<Setter Property="FontFamily" Value="{StaticResource Corp_FontFamily}" />
<Setter Property="FontSize" Value="{StaticResource Corp_FontSize}" />
</Style>
<Color x:Key="CorpBlue_T1S1" A="255" R="172" G="180" B="196"/>
<SolidColorBrush x:Key="Brush_CorpBlue_T1S1" Color="{StaticResource CorpBlue_T1S1}"/>
<Color x:Key="CLR_Green" A="255" R="220" G="239" B="202"/>
<SolidColorBrush x:Key="YourCompany_HeaderColumnDefaultBackground" Color="{StaticResource CLR_Green}"/>
<Style TargetType="DataGridColumnHeader" x:Key="DG_Hdr_Base" BasedOn="{StaticResource baseStyle}">
<Setter Property="SnapsToDevicePixels" Value="True"/>
<Setter Property="MinWidth" Value="0"/>
<Setter Property="MinHeight" Value="0"/>
<Setter Property="Background" Value="{StaticResource YourCompany_HeaderColumnDefaultBackground}"/>
<Setter Property="Cursor" Value="Hand"/>
<Setter Property="Padding" Value="5"/>
<Setter Property="BorderThickness" Value="0 0 1 0"/>
<Setter Property="BorderBrush" Value="DarkGray"/>
<Setter Property="HorizontalContentAlignment" Value="Center" />
<Setter Property="TextBlock.TextAlignment" Value="Center" />
<Setter Property="Template">
<Setter.Value>
<ControlTemplate TargetType="DataGridColumnHeader">
<Grid>
<Grid.ColumnDefinitions>
<ColumnDefinition Width="*"/>
<ColumnDefinition Width="Auto"/>
</Grid.ColumnDefinitions>
<Border x:Name="BackgroundBorder" BorderThickness="0,0,0,2"
Background="{TemplateBinding Background}"
BorderBrush="{TemplateBinding BorderBrush}"
Grid.ColumnSpan="2"/>
<ContentPresenter Margin="5" VerticalAlignment="Center" HorizontalAlignment="{TemplateBinding HorizontalContentAlignment}"/>
<Path x:Name="SortArrow" Visibility="Collapsed" Data="M 0,0 L 1,0 0.5,1 z" Stretch="Fill"
Grid.Column="1" Width="8" Height="6" Fill="Black" Margin="0,0,8,0"
VerticalAlignment="Center" RenderTransformOrigin="0.5, 0.4"/>
<Rectangle Width="1" Fill="DarkGray" HorizontalAlignment="Right" Grid.ColumnSpan="2"/>
<Rectangle Width="1" Margin="0,0,1,0" Fill="DarkGray" HorizontalAlignment="Right" Grid.ColumnSpan="2"/>
<Thumb x:Name="PART_LeftHeaderGripper" HorizontalAlignment="Left" Style="{StaticResource ThumbStyle}"/>
<Thumb x:Name="PART_RightHeaderGripper" Grid.Column="1" HorizontalAlignment="Right" Style="{StaticResource ThumbStyle}"/>
</Grid>
<ControlTemplate.Triggers>
<Trigger Property="IsMouseOver" Value="True">
<Setter TargetName="BackgroundBorder" Property="Background" Value="{StaticResource Brush_CorpBlue_T1S1}"/>
<Setter TargetName="BackgroundBorder" Property="BorderBrush" Value="{StaticResource ControlHighlightBorderBrush}"/>
</Trigger>
<Trigger Property="SortDirection" Value="Ascending">
<Setter TargetName="SortArrow" Property="Visibility" Value="Visible"/>
<Setter TargetName="SortArrow" Property="RenderTransform">
<Setter.Value>
<RotateTransform Angle="180"/>
</Setter.Value>
</Setter>
</Trigger>
<Trigger Property="SortDirection" Value="Descending">
<Setter TargetName="SortArrow" Property="Visibility" Value="Visible"/>
</Trigger>
<Trigger Property="DisplayIndex" Value="0">
<Setter TargetName="PART_LeftHeaderGripper" Property="Visibility" Value="Collapsed"/>
</Trigger>
</ControlTemplate.Triggers>
</ControlTemplate>
</Setter.Value>
</Setter>
</Style>
- Galactic
3
1非常棒的例子。建议添加最后一个显示,以说明所有元素是如何一起定义的,对于那些经验较少的人来说更容易理解。 - str8ball
1感谢您的反馈@str8ball。已经添加了样式元素的整合。 - Galactic
表格的标题文本是否可以像上面的示例一样左对齐,也可以居中对齐? - TsunamiCoder
3
可能有更好的解决方案,但我只是根据排序方向将字符▴或▾附加到列标题上。
最初的回答:
There may be better solutions, but I simply appended the character ▴ or ▾ to the column header based on sort direction.
- datchung
网页内容由stack overflow 提供, 点击上面的可以查看英文原文,
原文链接
原文链接