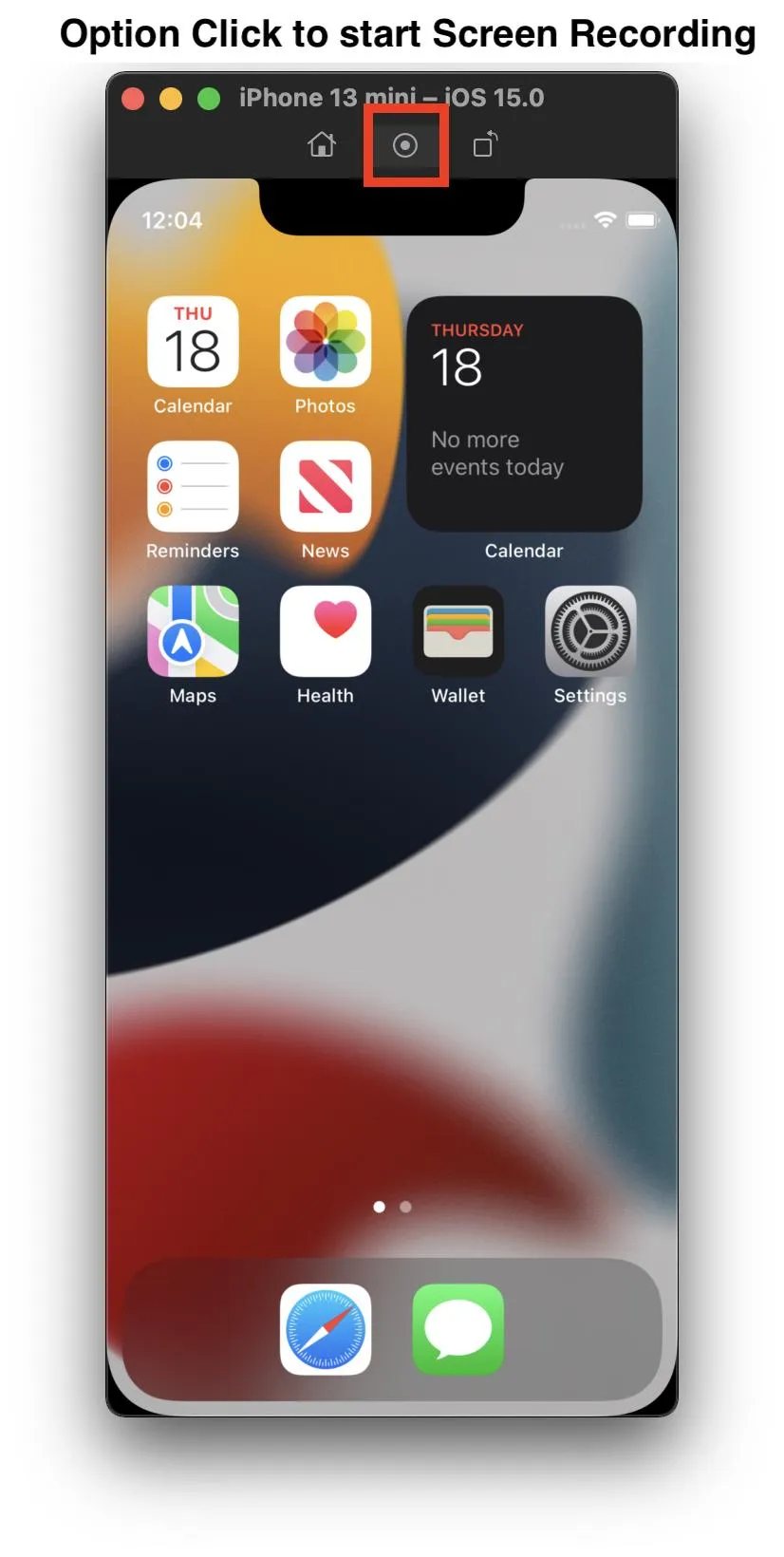好的,现在我们可以在App Store上提交应用程序的视频预览。根据苹果的说法,我们应该使用iOS8设备和OSX 10.10这一版本进行提交。问题是你需要有不同的设备(4英寸、4.7英寸、5.5英寸和iPad)。
有没有其他替代方法?
我考虑捕获模拟器的视频。但问题是当以100%的分辨率显示时,设备屏幕比我的FullHD显示器更大。有没有办法可以从模拟器中以完整分辨率直接捕获视频的解决方案?
编辑:由于很多人回答了我没有问的问题,请允许我说一下: - 录制一个设备大小并进行缩放不是我要问的; - 如何记录任何应用程序预览不是我要问的; - 你如何做你的预览不是我要问的;
我要问的是如果它无法适应屏幕,是否可以从模拟器中以100%的分辨率录制视频?