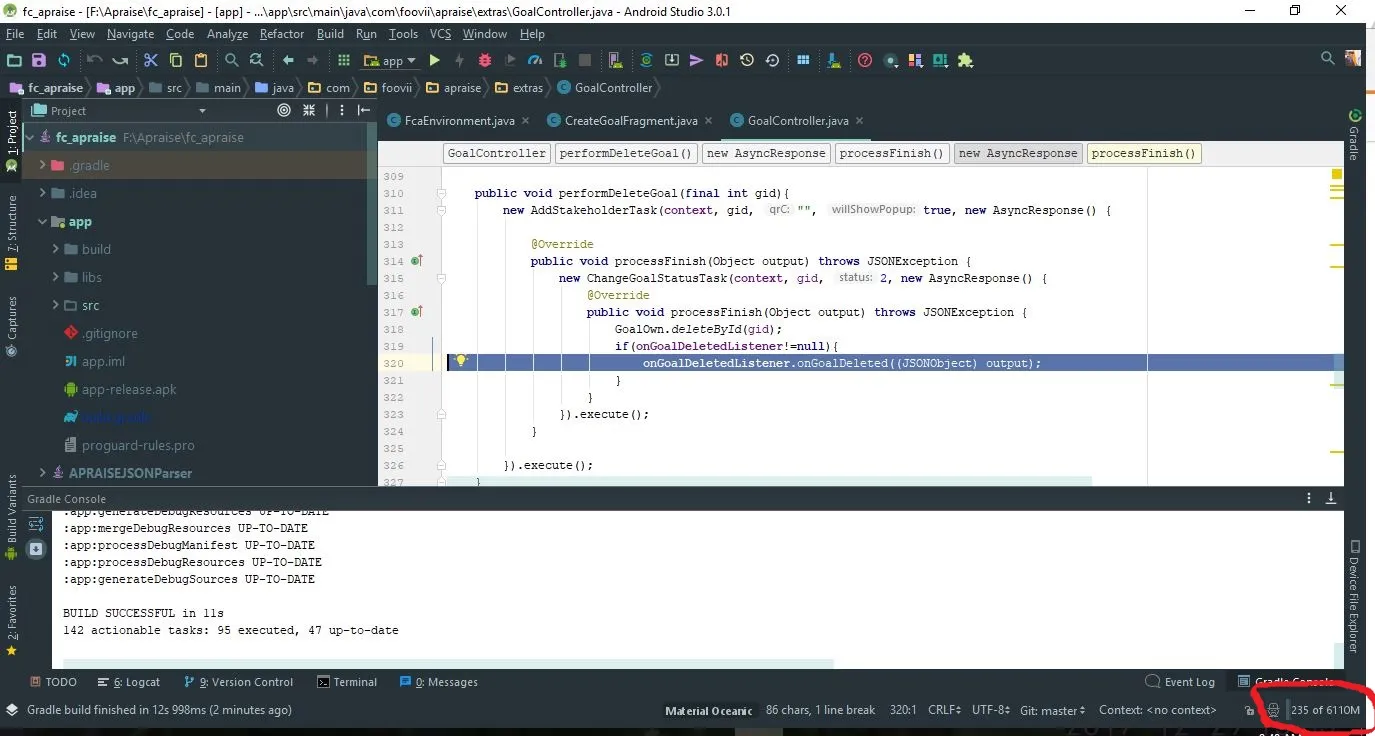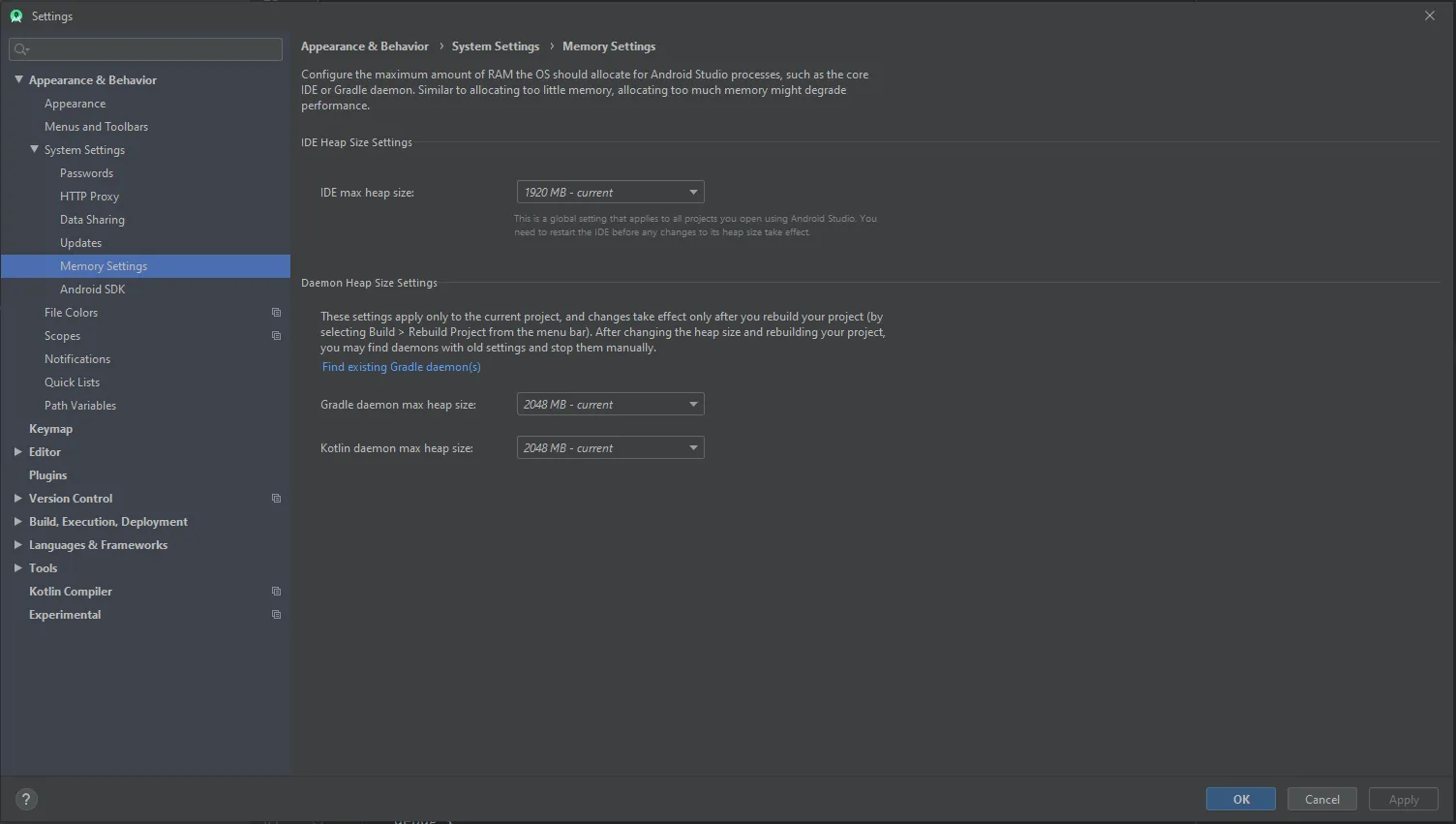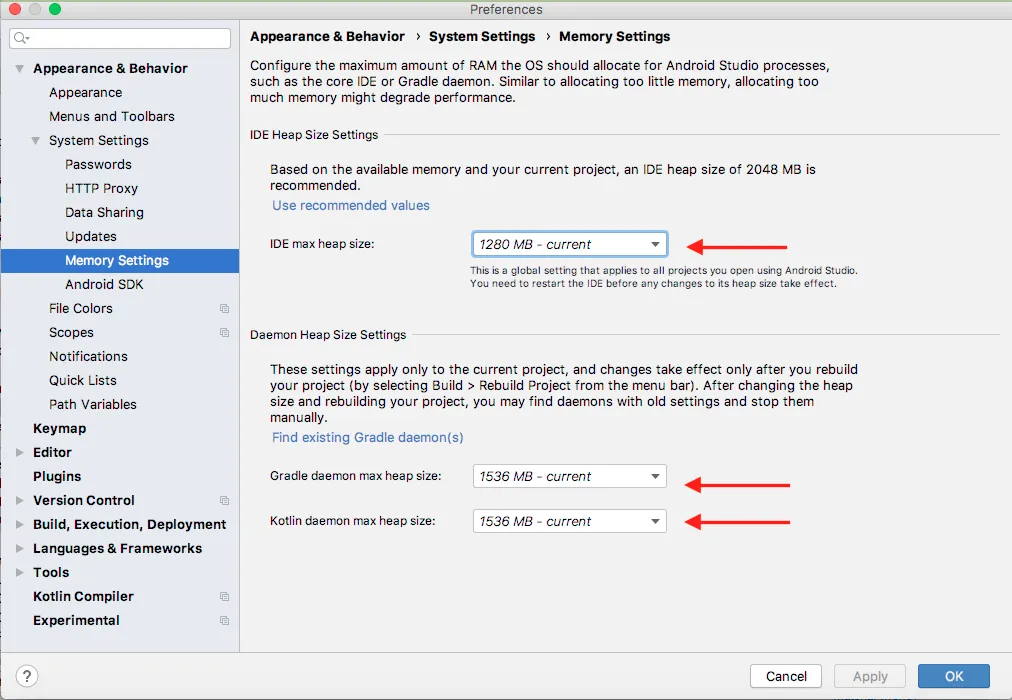我已经使用Android Studio三个月了,其中一个我在上面开始的应用程序变得相当大。该程序底部右侧指示的内存使用情况显示我的分配堆达到了494M的极限。

当我开始更改XML文件时,我的内存使用量很快就达到了那个上限,并且IDE崩溃并出现了类似于这样的内存不足错误。
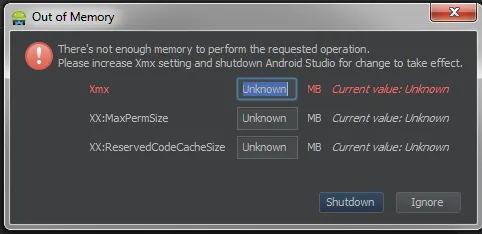
我曾尝试使用此方法来增加堆大小,但迄今为止没有效果。
我浏览了几十篇关于如何增加堆大小的文章和其他问题,但它们的答案都不起作用。无论我对VMOPTIONS还是IDE设置做什么,堆大小都不会增加。我认为我正在编辑正确的VMOPTIONS文件,因为如果我故意给它一个无效命令,Android Studio会抱怨并且无法启动。
我正在使用Windows 7 - 64位,并且拥有16GB RAM。有其他人遇到过这个Android Studio的问题吗?你们能够解决吗?