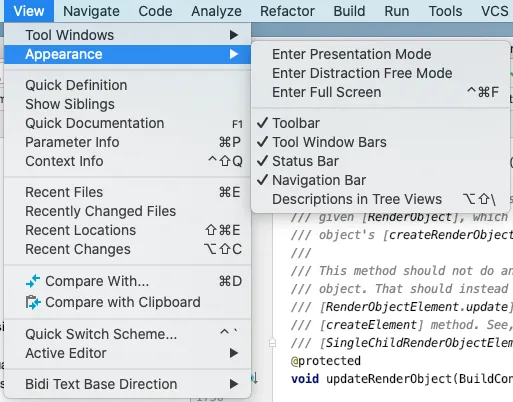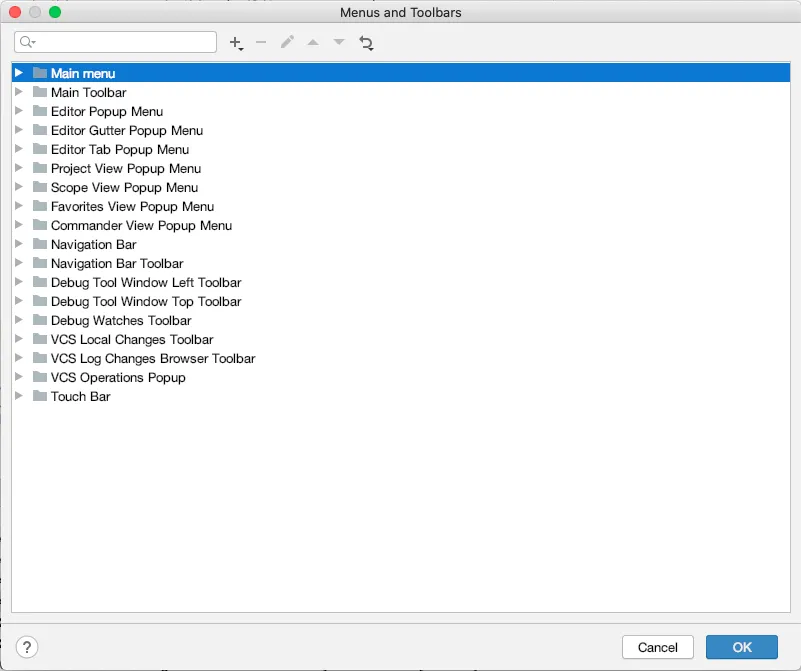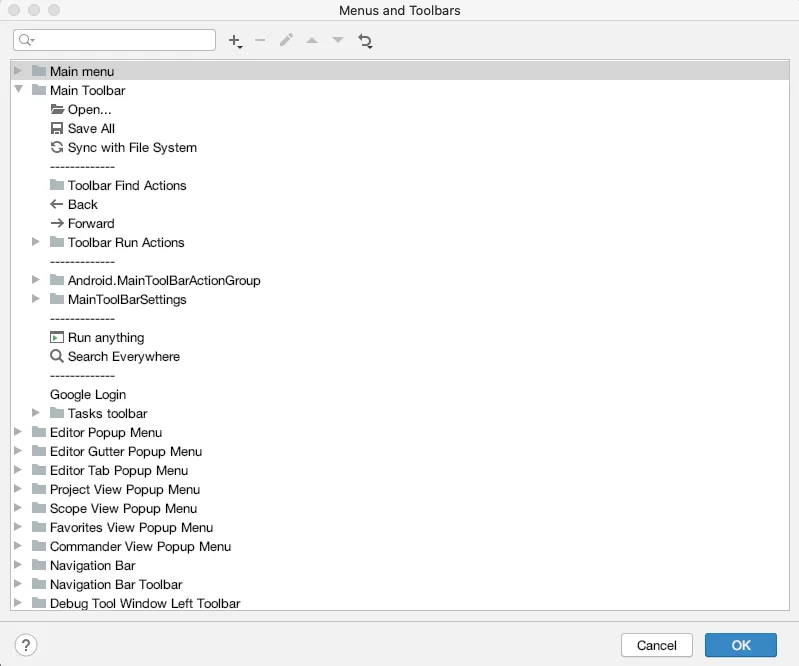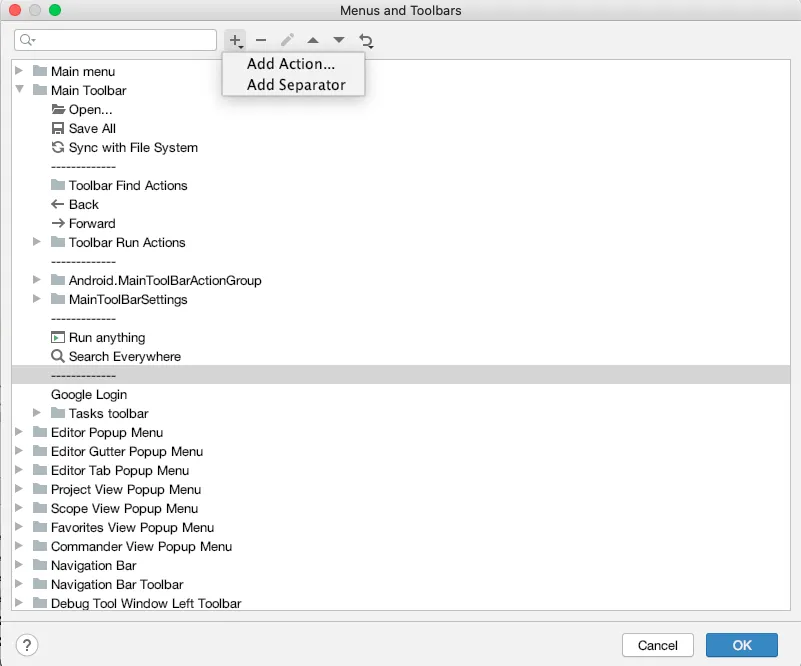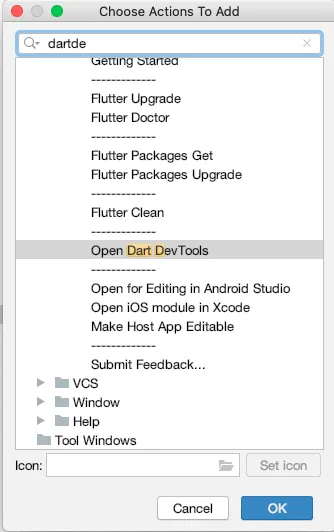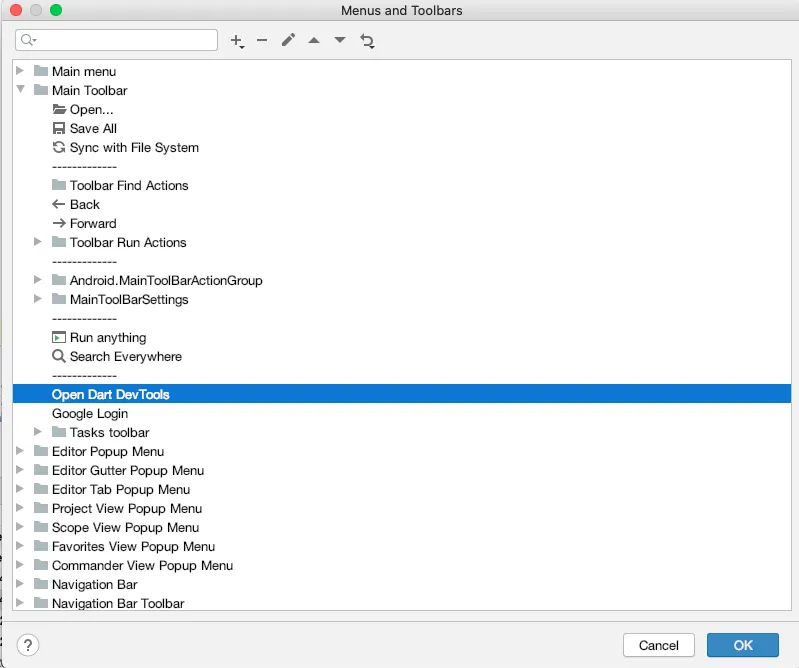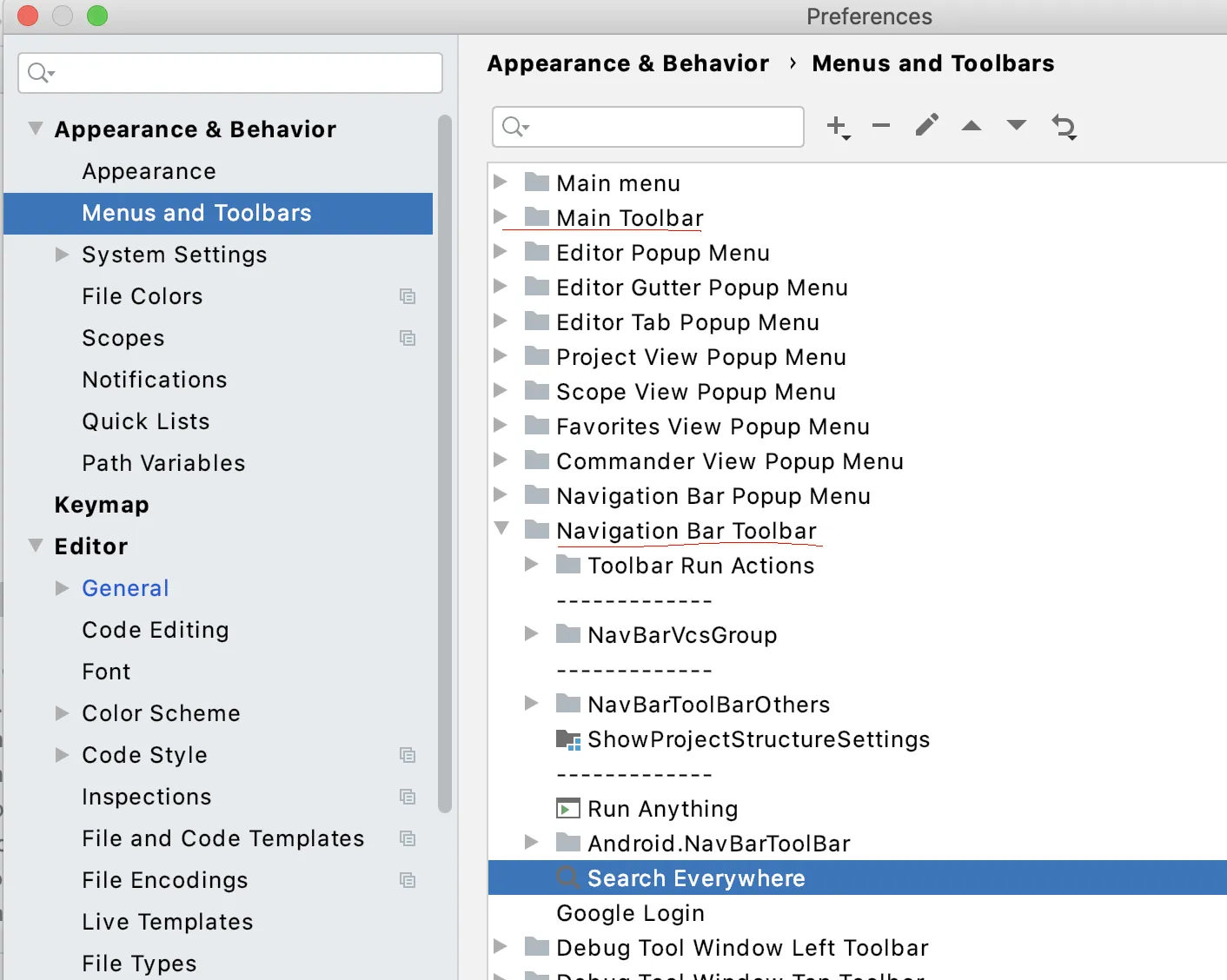我只是想在Android Studio的工具栏中添加更多快捷方式,就像Eclipse一样:
http://imageshack.com/a/img571/2480/ehn0.png
这是图片链接: http://imageshack.com/a/img571/2480/ehn0.png
当我进入Android Studio的设置时,我看到有一个菜单和工具栏选项。但我不确定如何从这一点上添加项目到我的工具栏。
一些图片 http://imageshack.com/a/img841/521/bz0a.jpg
这些是我想要添加的快捷方式:
1)创建新类
2)新的Android布局
3)新的包
如果可能的话,我还想添加一些代码内容,例如:
1)生成Getter和Setter
2)覆盖方法
3)添加未实现的方法
4)围绕环绕
如果有人知道如何做到这一点,那对我和其他人来说都将是一个巨大的帮助。