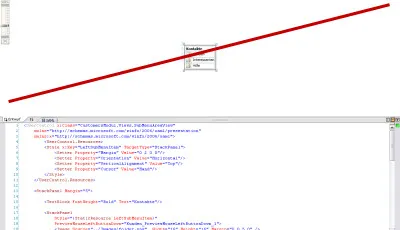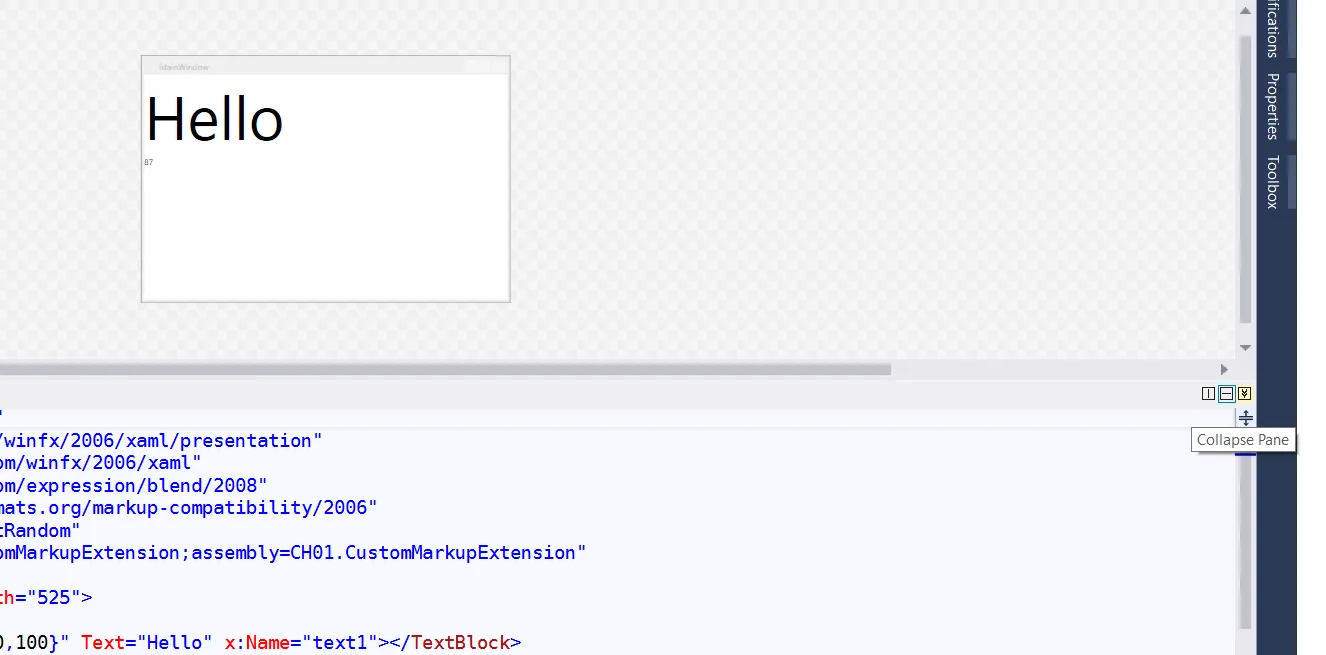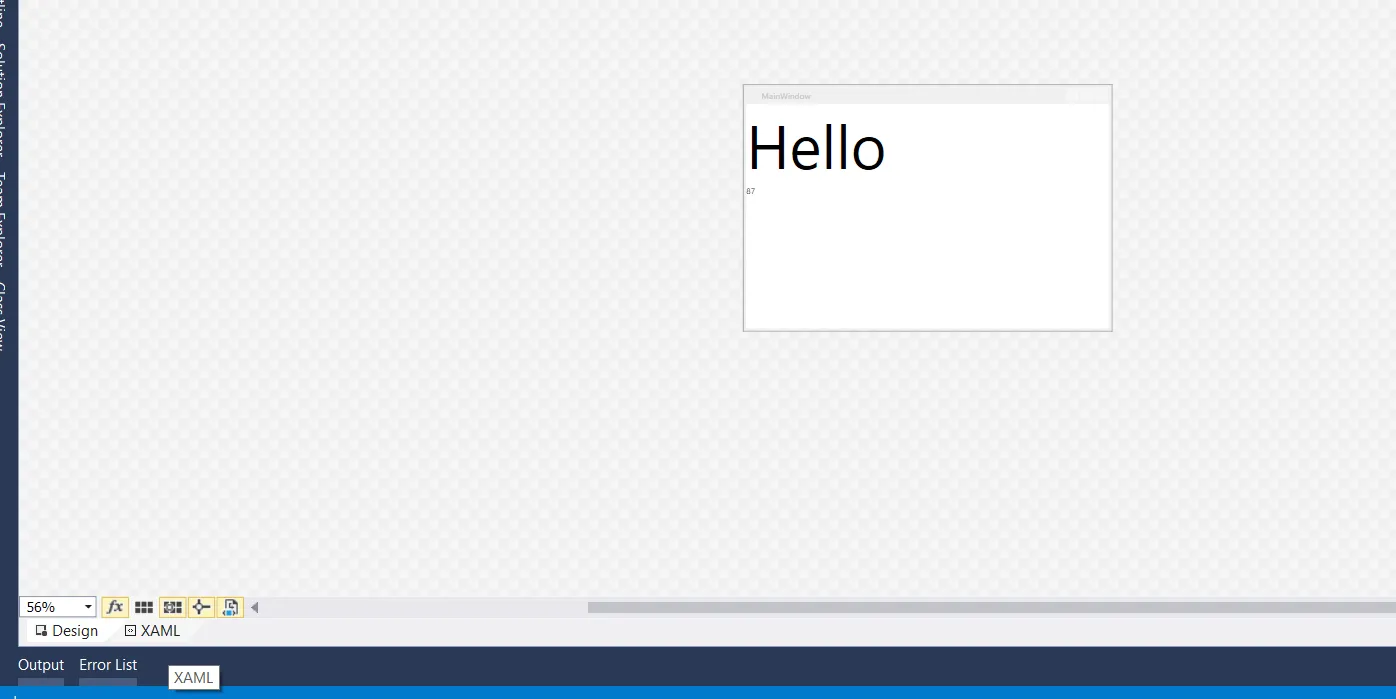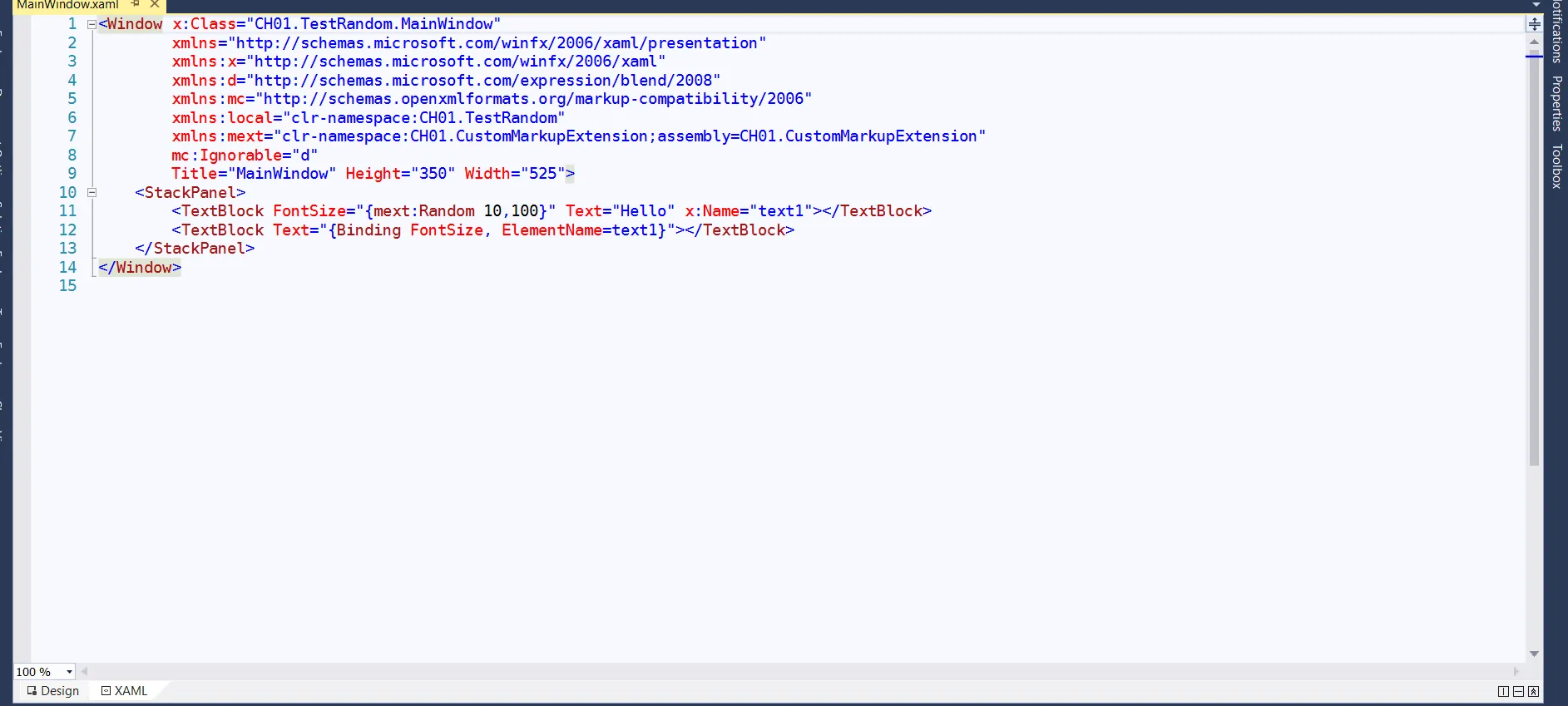4个回答
122
在 vs2015 中:
转到:工具 > 选项 > Xaml 设计器
选择 "源视图" 作为 "默认文档视图"
或者您可以通过取消选中 "启用 XAML 设计器" 来完全禁用它
在 vs2010 中:
转到:工具 > 选项 > 文本编辑器 > XAML > 其他
在 "默认视图" 部分
选中 "始终以完整 XAML 视图打开文档"
- Yıldıray Meriç
2
2这一点现在特别重要,因为VS 2017 RC已经发布。对我来说,该死的设计模式会随机将我从XAML视图中拉出来。他们现在正在做一些事情,当你编辑XAML时,某些东西会触发设计师重新加载。能够取消选中“启用XAML设计器”可以彻底阻止这种烦人的问题! - Mark A. Donohoe
谢谢你的反馈。顺便提一下,对于其他人寻找此功能的人来说,启用XAML设计器的设置在VS 2022和2019中仍然存在并且可用。 - Michael Hancock
22
在"源资源管理器(Source Explorer)"中右键单击.xml文件,选择"打开方式(Open With)"并选择"源代码(文本)编辑器(Source Code(Text) Editor)"作为默认选项。
- Kubilay Kara
1
由于某些原因,Visual Studio会忘记此设置并恢复到Xaml编辑器。 - willem
2
在VS 2017中,导航到“工具”->“选项”->“XAML设计器”。
将标有“默认文档视图”的组合框从“分割视图”更改为“源视图”。
- pennyrave
网页内容由stack overflow 提供, 点击上面的可以查看英文原文,
原文链接
原文链接