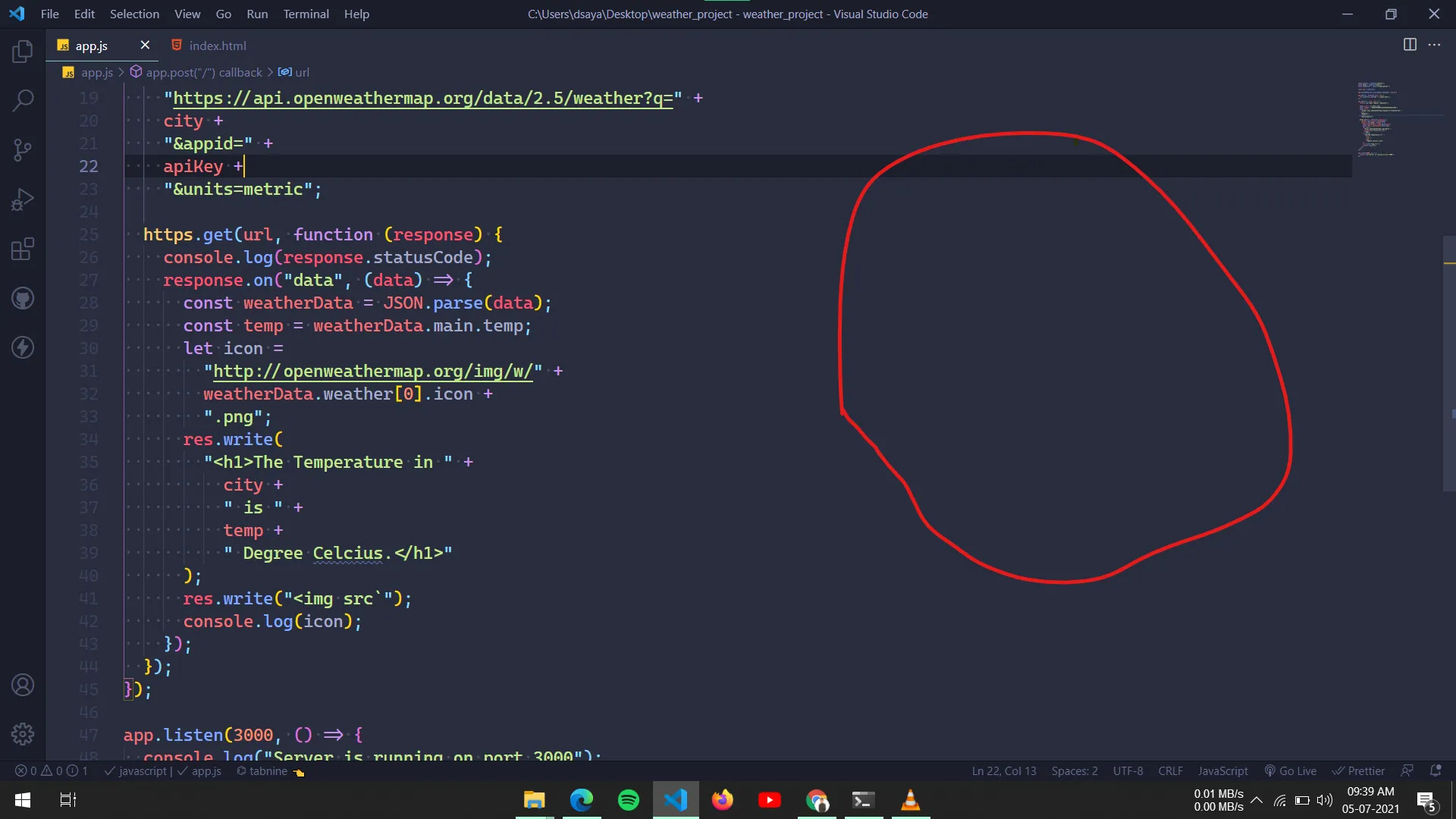如何在VS Code中查看全宽度代码
3
你可以在VS code中添加任何扩展,例如Beautify或Prettier。如果要格式化文档,只需使用快捷键Shift+Alt+F。
如果您想将多行代码合并为一行,请按以下步骤操作
1.选择您想要合并为单个的所有行。
2.按F1并搜索join lines。
3.选择join lines并按enter键。
您还可以为此命令创建键盘快捷方式editor.action.joinLines
使用的正确配置:
为了配置 V.S. Code,使得编辑器中的代码行仅在视口末端换行,而不是之前,您需要将正确的值分配给设置:
editor.wordWrap。
有4个不同的值可以分配给editor.wordWrap设置。我相信其中一个正是你所要求的,但另外三个也可能适用,因此我将列出它们,并建议我认为最适合你的那个。以下是VSCode支持的唯一“开箱即用”的换行配置,如下:
01| "editor.wordWrap": "off"_
将wordWrap设置的值赋为off,将使您的编辑器行永远不会自动换行。唯一的方式是如果您按下[ENTER]键添加一个换行符,然后继续在下一行输入文本。这种方式可能适合您,因为您可以完全控制何时换行。
02| "editor.wordWrap": "on"
- 将
editor.wordWrap设置为on,可以使编辑器中的代码行在视口结束的地方自动换行。无论编辑器视口的宽度大小如何,行始终延伸到整个视口,而不会超出。
注意:"on"听起来像是你在问题中所要求的
03| "editor.wordWrap": "wordWrapColumn"
- 当你将
wordWrapColumn—to—"editor.wordWrap"分配给编辑器视口内的代码行时,它们将在设置editor.wordWrapColumn的位置换行。为了更具体说明,我会给你一个例子。
如果你配置wordWrapColumn看起来像下面的代码片段:
"editor.wordWrapColumn": 80
...那么你的所有行都会在80处换行。
- 这是目前最受欢迎的配置,因为它经常与第三方格式化程序和检查器(如ESLint和Prettier)一起使用。 Prettier的
printWidth设置与"editor.wordWrap": "wordWrapColumn"相结合,是一种非常可靠和一致的配置。
4| "editor.wordWrap": "bounded"
—— 最后是"bounded",它是on和print width的混合。简而言之,如果满足以下两个条件之一,行将换行。
- 首先,行将在"editor.wordWrapColumn"设置的位置处换行,就像配置示例#3一样。
- 其次,行将在视口末尾换行。
重申一下我刚才输入的内容,行会在_"editor.wordWrapColumn"_的值处换行,除非视口小于"editor.wordWrapColumn"的值,在这种情况下,行会在视口处换行。
就这些了...
2
"editor.mouseWheelZoom": true
将此设置添加到您的settings.json中,将启用在按住CTRL并滚动时进行缩放。保存带有此设置的settings.json后,您可以按住ctrl键并使用鼠标或触控板滚动以进行缩放,这将使您的代码覆盖整个屏幕。如果您想要更多的焦点,您可以进入Zen Mode。它是Visual Studio Code内置的一个很好的功能,可以帮助您更专注于代码而不是活动栏或其他文件。您可以使用快捷键CTRL + K Z、命令面板或查看菜单切换禅模式。
原文链接