我无法在Android Studio的AVD管理器中的内存和存储部分更改RAM大小。我希望模拟器能运行得更快(我有8GB RAM),但这些控件完全被禁用了。
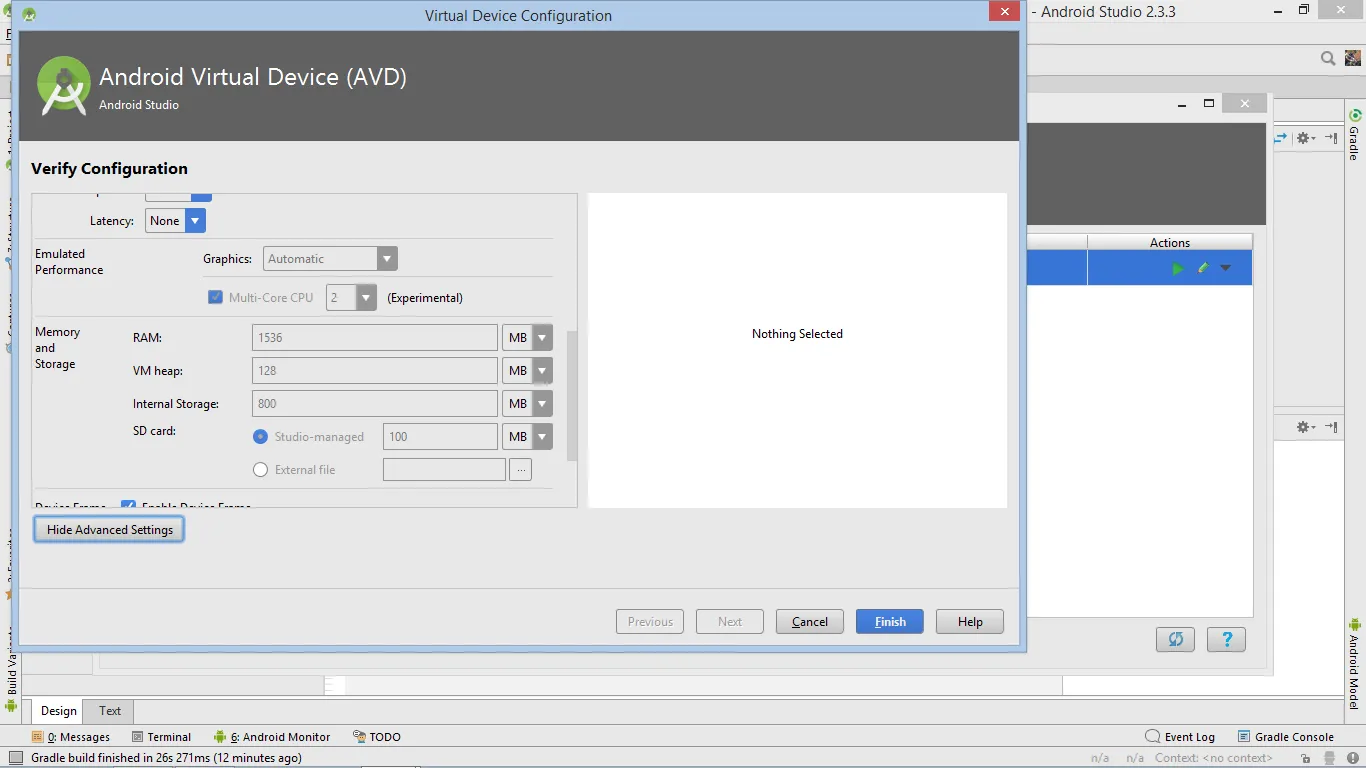
我无法在Android Studio的AVD管理器中的内存和存储部分更改RAM大小。我希望模拟器能运行得更快(我有8GB RAM),但这些控件完全被禁用了。
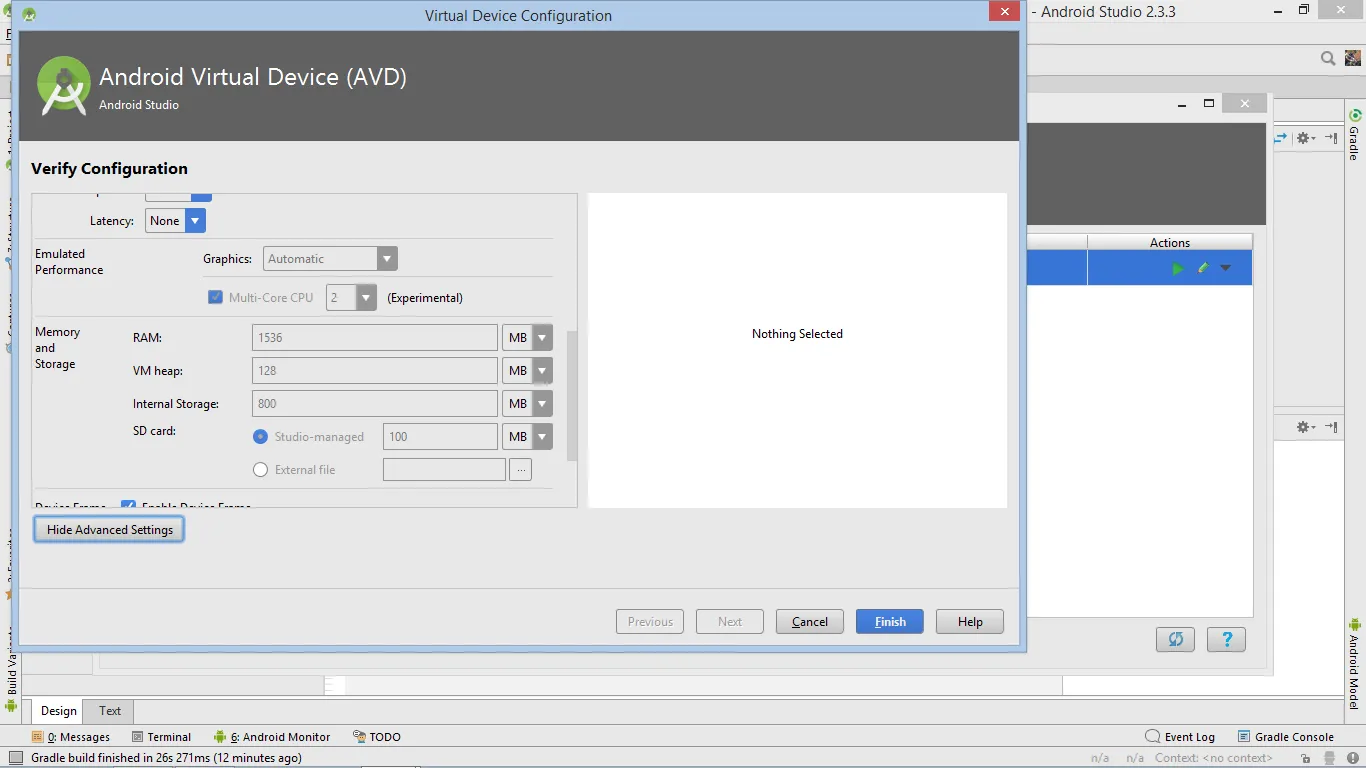
找到您的AVD文件夹,然后查找要更改的映像文件夹并编辑config.ini文件。更改
hw.ramSize
的值。
~/.android/avd/NAMEHERE.avd/config.ini,使用 adb shell 命令可以通过 cat /proc/meminfo 确认它是否有效。在添加 4096M 后模拟器崩溃了,但添加 3500M 似乎可以正常工作。 - that other guy我曾在预装Playstore的应用程序中遇到了这个问题,可能是Android SDK的一个漏洞。尝试创建一个没有Playstore应用程序的镜像文件。
您可以通过编辑 config.ini 文件,在 avd 的 设置 中查找此内容。
>hw.ramSize
虽然编辑功能被禁用,但您可以使用“克隆设备”选项创建新的虚拟设备。在操作系统安装完成后,在单击“完成”之前,请再次在高级设置中编辑RAM。
hardware-qemu.ini文件并更改vm.heapSize和hw.ramSize属性,但是在重新启动模拟器后,这些值会被重置为默认值。现在,当您将硬件配置设置为所需位置时,请保存并单击确定,然后确保在单击下一步以选择系统映像时选中它。选择您的系统映像,然后再次单击下一步,然后这是验证配置屏幕,您仍然需要展开高级选项并配置虚拟和物理存储空间的特定值。现在,当您进入高级配置选项时,您可以修改虚拟和物理内存。因为当您打开它时,它仍然会有标准的2038 MB或其他数字,因为那是该特定设备的默认数量,但您将能够将其更改为您设置的任何最大阈值。
这就是您从一开始就正确操作的方式。