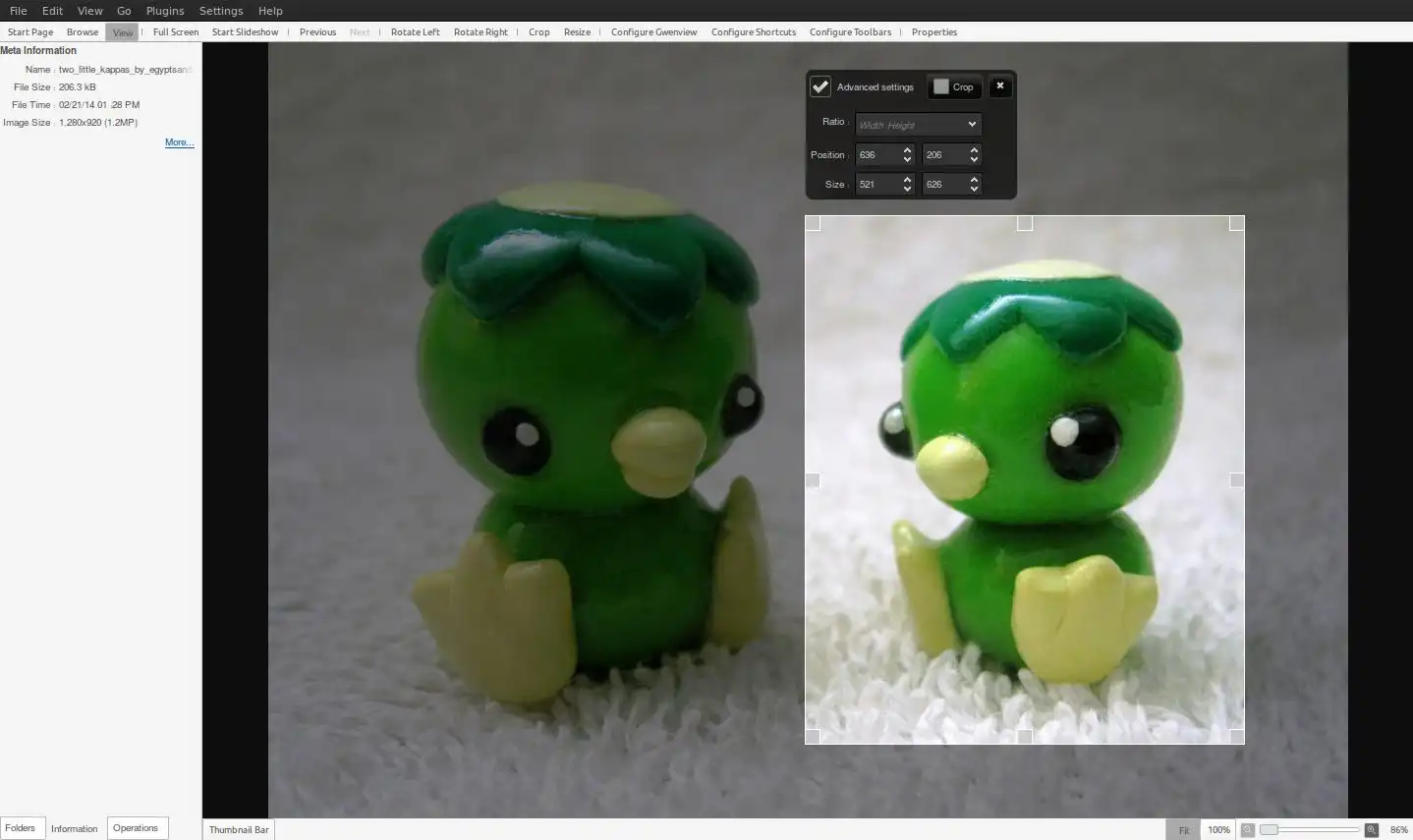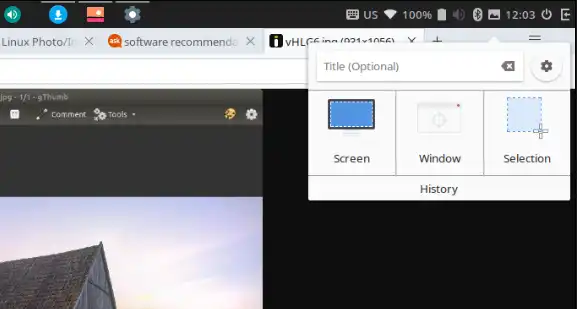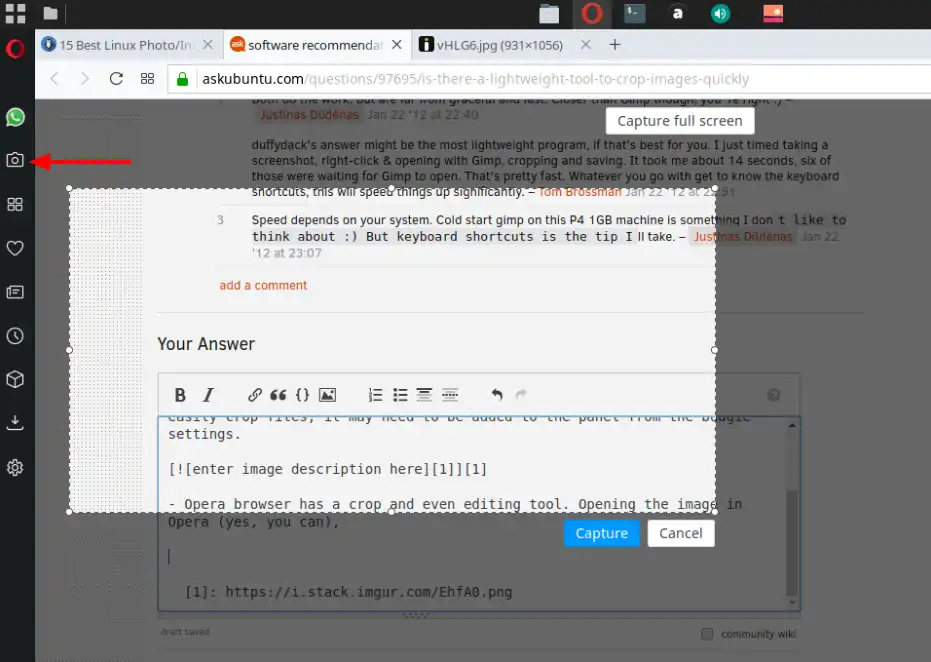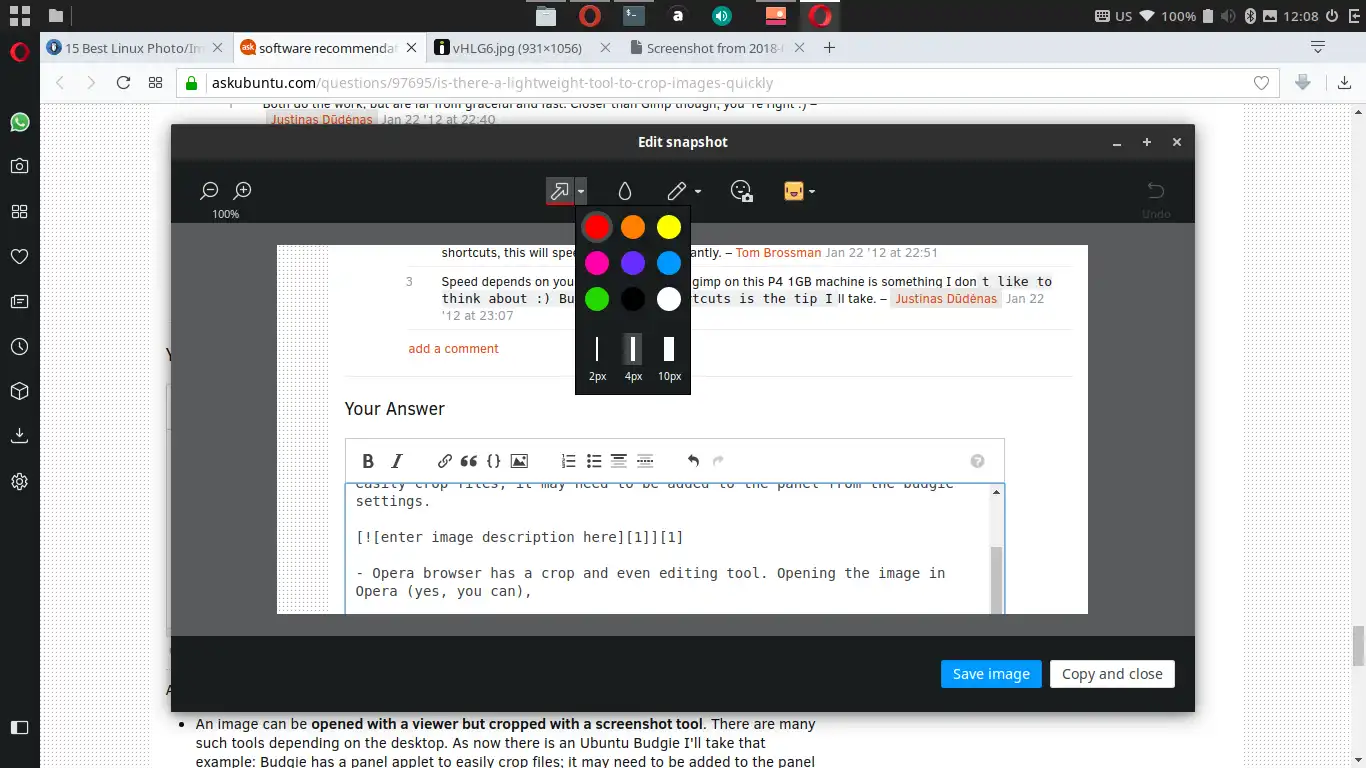我经常需要裁剪图片 - 照片、截屏等等,但是加载GIMP来完成这么简单的任务太慢了。你能推荐一个更快的替代方案吗?
有没有一个轻量级的工具可以快速裁剪图片?
- Justinas Dūdėnas
1
3使用ImageMagick,如何裁剪掉白色背景?
如何使用ImageMagick或GraphicsMagick自动修剪扫描图像? - Ciro Santilli OurBigBook.com
14个回答
Gthumb 是一个很好的图片查看/编辑工具,具有简单的编辑功能,如裁剪。您可以通过在命令行上运行以下命令来安装 Gthumb:
sudo apt install gthumb
gThumb 3.2.8 图片裁剪指南
- 在 gThumb 中打开您的图片
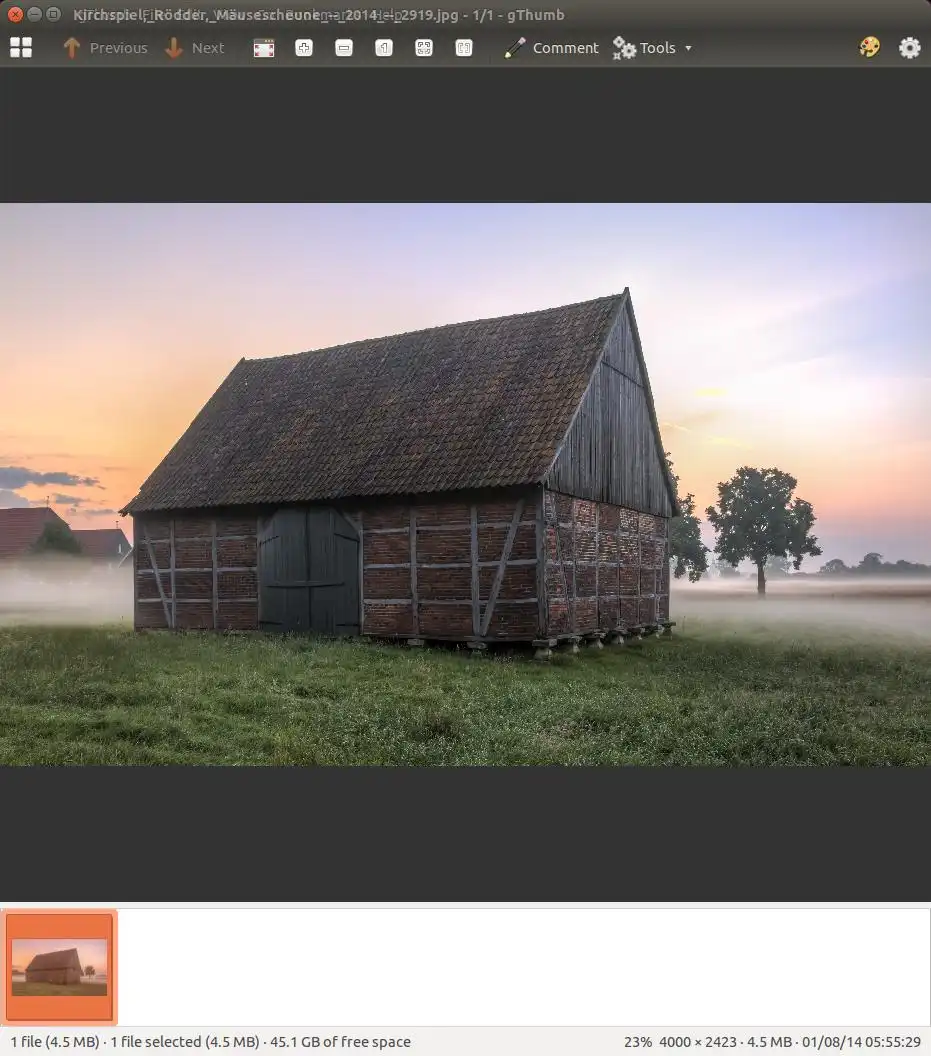
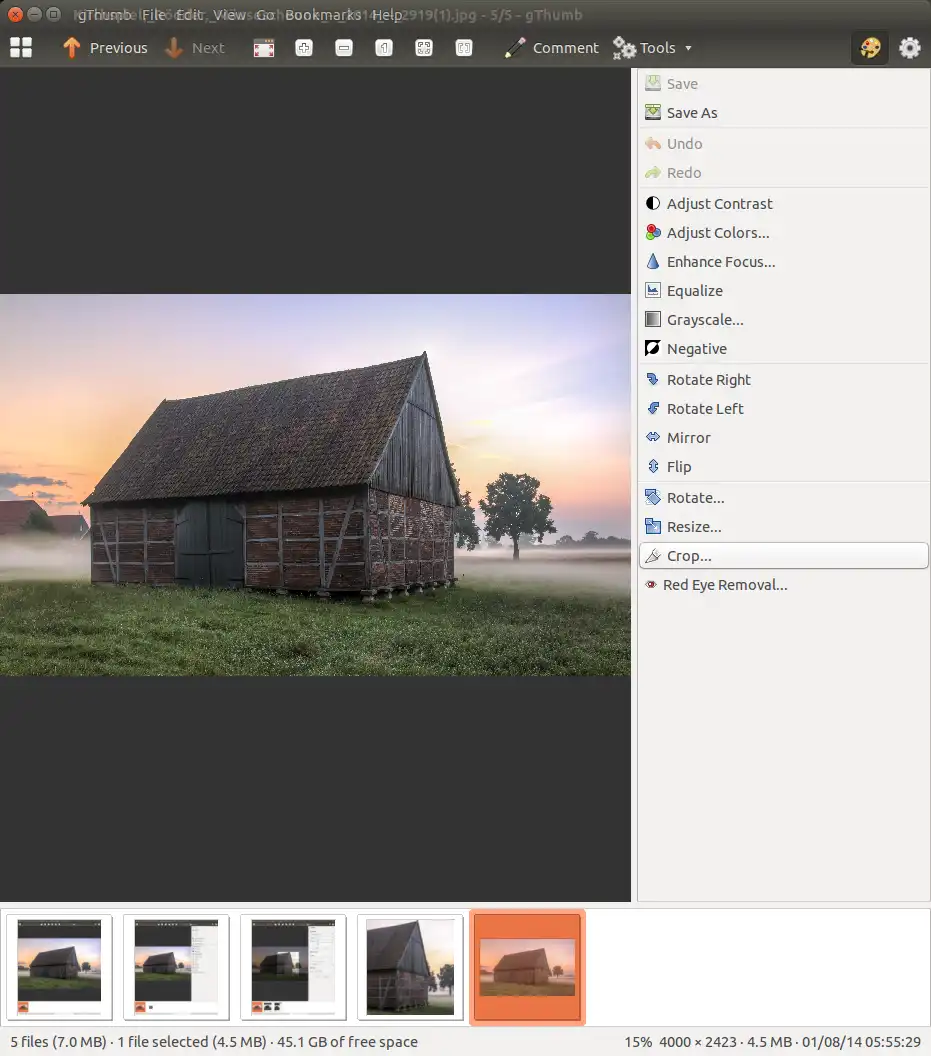
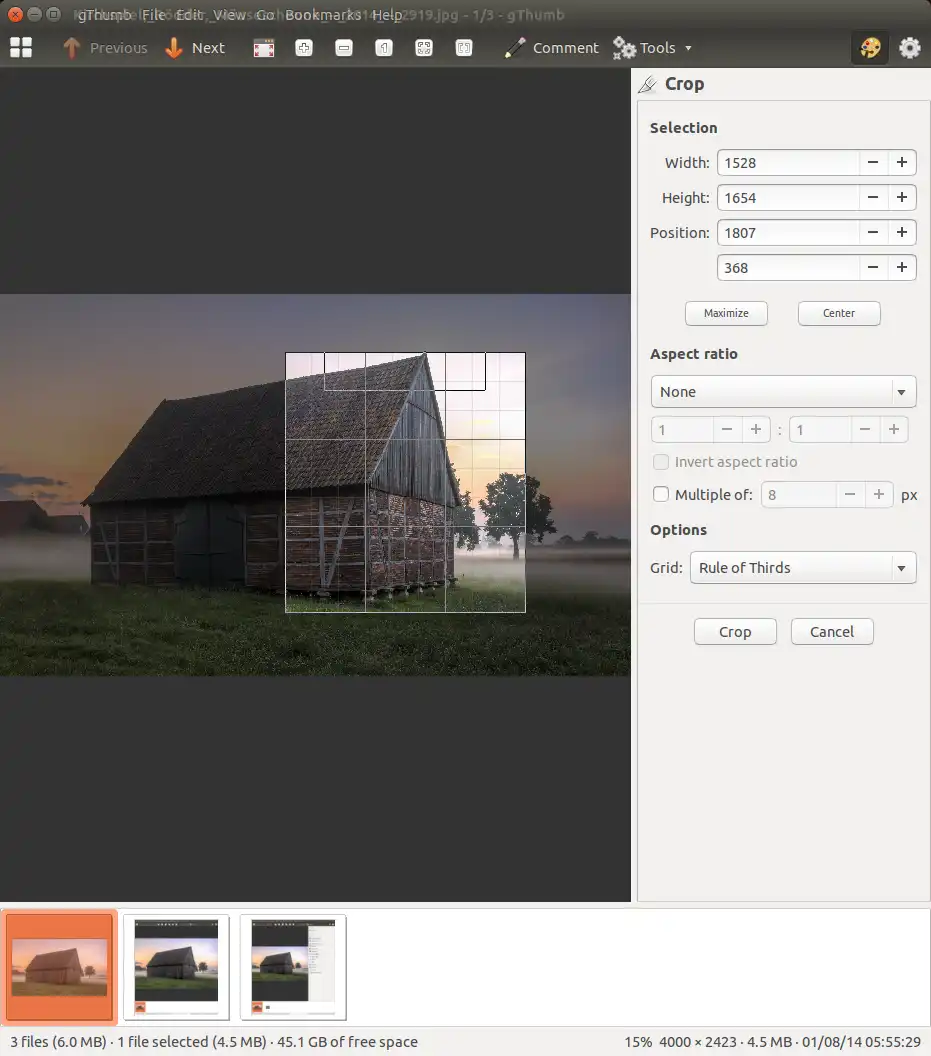
- duffydack
10
18一旦Gthumb打开图像:按下
e > 按下C > 用鼠标进行两次下拉拖动选择(可惜,一次就够了)> 点击“剪裁”(没有快捷键据我所知)> 按下Ctrl+s > 按下Alt+F4。剪裁图像是一项非常常见的操作,所以我仍然在寻找一个能够在只需一次鼠标下拉拖动、零按键和零点击的程序。 - Nicolas RaoulGthumb是一款非常好用的类似IrvanView的Linux工具,但出于某种奇怪的原因,在裁剪后它总是会应用一种过度模糊的滤镜。更荒谬的是,它只在我保存裁剪后的文件时才这样做,而在预览中却没有。有什么办法可以修复这个问题吗?编辑:算了,我发现在保存选项中,图像平滑度设置为100%了。是我的错误... ._. - FuzzyQ
如果在Gthumb中有裁剪,那么很难找到并实施。至少截止到2014年4月15日,屏幕上或任何下拉菜单中都没有“裁剪”命令。 - JeanSibelius
1这真是太棒了!终于有一个易于使用的Linux图像处理工具了。只需按照@NicolasRaoul的“e”然后“C”的指示即可。 - Simd
2gthumb做得很好。我确实觉得它对于各种“编辑工具”的组织方式有点混乱。在Window的“编辑”菜单中,没有找到“裁剪工具”,在“工具”工具栏菜单中也没有找到。您必须点击“Painter Palette”图标。这将打开一个侧边栏,其中包含更多操作,“裁剪”就是其中之一。实际上,我花了一段时间才找到它 :-) - kris
不太轻巧,gthumb依赖于gvfs、avahi和其他25个软件包。对于旧笔记本电脑来说并不是一个解决方案。 - Ortomala Lokni
很遗憾,我发现没有办法访问 X 剪贴板中的图像(就像截屏一样)。 - Tino
如果你需要截屏,Shutter是一个非常好用的工具,可以轻松捕捉到所需的尺寸。如果你使用Gnome桌面环境,顶部栏上的扩展程序"Screenshot Tool"(搭配Top Bar Plus)也非常不错。 - JREAM
要安装,请运行
sudo apt-get update,然后运行sudo apt-get install gthumb。 - Adeel Ahmad似乎是2023年9月最简单的选择。 - Syed M Abbas Haider Taqvi
在命令行上,用于操作位图图像的工具是ImageMagick  或者 GraphicsMagick
或者 GraphicsMagick  (GM 是 IM 项目的一个分支,并且正在更积极地开发)。如果您经常使用相同的参数,这是一个很好的选择。
(GM 是 IM 项目的一个分支,并且正在更积极地开发)。如果您经常使用相同的参数,这是一个很好的选择。
对于需要查看每张图片的临时使用情况,您可以使用 ImageMagick 套件中的
convert raw.jpg -crop 800x460+100+20 cropped.jpg # ImageMagick
gm convert raw.jgp -crop 800x460+100+20 cropped.jpg # GraphicsMagick
对于需要查看每张图片的临时使用情况,您可以使用 ImageMagick 套件中的
display 或 GraphicsMagick 中的 gm display,或者 Shotwell 或 Pinta 等其他具有轻量级编辑功能的图片查看器。- Gilles 'SO- stop being evil'
7
GM不就是IM的一个分支吗?从你的回答来看,它听起来像是IM的替代品。 - math
@math 我表达不够准确,抱歉。由于某种原因,我错误地认为GM现在是主要的,但实际上它仍然是IM。已经进行了编辑,谢谢。 - Gilles 'SO- stop being evil'
@Masi 在末尾需要添加输出文件名。如果你不知道坐标,可能需要使用一个交互式工具,而不是命令行工具。命令行工具的用途在于当你想要对多个文件应用相同的操作时。 - Gilles 'SO- stop being evil'
@Gilles 是的,我知道。我只是在考虑有没有准确的选择工具。你用什么来获取坐标?我需要多次迭代这个东西。 - Léo Léopold Hertz 준영
你竟然敢将“简单”定义为“使用命令行界面”... - Patrick the Cat
1@麦 ??? 无论是问题还是我的回答都没有使用“容易”这个词。 - Gilles 'SO- stop being evil'
当输入和输出文件都是TIFF格式时,
convert命令的转换质量如何? - Luis A. Florit你可以使用Shotwell很快地裁剪和导出照片,它是预装的。如果不行的话,试试Pinta,它在软件中心里面。
- Tom Brossman
4
1两者都能完成工作,但都不够优雅和快速。虽然比Gimp更接近,你说得对 :) - Justinas Dūdėnas
1duffydack的回答可能是最轻量级的程序,如果这对你来说是最好的选择。我刚刚计时拍了一张屏幕截图,右键点击并用Gimp打开,裁剪并保存。这大约花了我14秒钟,其中有6秒是等待Gimp打开的时间。这非常快速。无论你选择什么,都要熟悉键盘快捷键,这将显著提高效率。 - Tom Brossman
3速度取决于您的系统。在这台P4 1GB的机器上启动GIMP需要一段时间,这是我不愿意去想的 :) 但是键盘快捷方式是一个我会采纳的建议。 - Justinas Dūdėnas
Shotwell缺少的是最大化按钮。例如,你需要通过鼠标拖拽手动将13:18或10:15比例的正方形适配到每张图片上。当你想要为照片在照片打印店打印做准备时(例如,将它们裁剪到你喜欢的位置,而不是让店铺将它们裁剪到中心以适应标准的10x15/10x18打印尺寸),这就很麻烦。gthumb有这个功能。 - undefined
批处理作业和命令行程序在需要裁剪多个不同区域的情况下效果不佳(即每个图像中的主题位于不同的区域)。像GIMP这样的图像编辑器,甚至一些轻量级的查看器仍然让人讨厌地将“裁剪”功能隐藏在一堆菜单下面,再加上加载/保存操作,导致大部分时间都花在了导航上。
我编写了一个小型的Python脚本来自动化这个过程,但仍然让用户选择每个图像的裁剪位置。
它会自动处理目录中的所有图像,在选择要裁剪的区域后,滚动以调整大小,然后按下空格保存(保存在子目录中)并加载下一张图片。
我编写了一个小型的Python脚本来自动化这个过程,但仍然让用户选择每个图像的裁剪位置。
https://github.com/pknowles/cropall

imagemagick进行裁剪,python/tkinter进行预览。它会自动处理目录中的所有图像,在选择要裁剪的区域后,滚动以调整大小,然后按下空格保存(保存在子目录中)并加载下一张图片。
- jozxyqk
5
咳嗽... GIMP 工具箱中已经有裁剪功能了。没有必要以其他工具为代价来推广你的脚本。 - Michael Schumacher
10@MichaelSchumacher 如果选择要裁剪的内容需要超过一次点击,保存和加载下一张图片需要按下一个按钮,那么对于这个目的来说就不太实用了。在GIMP中加载/保存几百张图片会花费你整整一年的时间。而且这已经是一个现有的工具 - ImageMagick - 我只是为了裁剪而在其上添加了一个简单的图形界面。别误会,如果GIMP或其他工具能够胜任,我就不会费心写脚本了。 - jozxyqk
1我真的很喜欢你的脚本。非常感谢!它很简单 - 正是我想要的!我能够在几分钟内裁剪和调整大小64张图像。如果可能的话,我希望能够拖动一个框来定义我的自定义尺寸... - haferje
@haferje 谢谢!我现在没有时间处理它,但你可以随意 fork 它或在 Github 上创建一个 issue 提醒我稍后再看一下。 - jozxyqk
2@MichaelSchumacher 有些人发现他的脚本很有用,并根据自己的需求进行了修改。我已经分叉了他的脚本,并添加了适合我们工作流程的功能。仅仅因为你看不到使用场景,并不意味着它没有用处。 - Rystraum
ImageMagick。可以通过命令行界面启动,使用
ImageMagick是一个软件套件,用于创建、编辑和合成位图图像。它可以读取、转换和写入各种格式的图像(超过100种),包括DPX、EXR、GIF、JPEG、JPEG-2000、PDF、PhotoCD、PNG、Postscript、SVG和TIFF。使用ImageMagick可以进行图像的翻译、翻转、镜像、旋转、缩放、剪切和变换,调整图像颜色,应用各种特效,或绘制文本、线条、多边形、椭圆和贝塞尔曲线。所有操作都可以通过Shell命令或X11图形界面(display)实现。
$ display <img>命令。具有可视化裁剪功能。非常轻量级(除了依赖项外约10Mb),只需要libx11和GNOME的libxml2。ImageMagick是一个软件套件,用于创建、编辑和合成位图图像。它可以读取、转换和写入各种格式的图像(超过100种),包括DPX、EXR、GIF、JPEG、JPEG-2000、PDF、PhotoCD、PNG、Postscript、SVG和TIFF。使用ImageMagick可以进行图像的翻译、翻转、镜像、旋转、缩放、剪切和变换,调整图像颜色,应用各种特效,或绘制文本、线条、多边形、椭圆和贝塞尔曲线。所有操作都可以通过Shell命令或X11图形界面(display)实现。
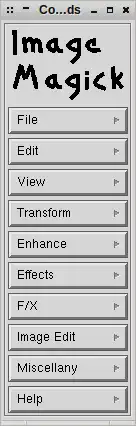
- Andrew Smart
1
我觉得我从未见过比ImageMagick更糟糕的用户界面。刚刚试图用它裁剪截图,结果截图变形了。不推荐使用。 - undefined
怎么样使用Gwenview,这是一个高度可定制且易于使用的图像查看器/图像管理应用程序。
- 在“菜单栏 -> 编辑 -> 裁剪”或crtl + k下有裁剪功能
- 还支持简单的图像操作:旋转、镜像、翻转和调整大小,基本文件管理操作如复制、移动、删除等。
- 它是一个轻量级应用程序(带有MB),可以使用KIPI插件进行扩展。
- v2r
1
值得一提的是,Gwenview已经作为Kubuntu的默认图像查看器预装了。 - luator
根据网上的建议,试试CropGUI:http://emergent.unpythonic.net/01248401946
它只做无损JPEG裁剪。
- prokoudine
4
1值得一提的是,链接页面上显示只有适用于Ubuntu 8.04的包装版本。那可是相当老旧的了。 - Knowledge Cube
1给 CropGUI 再看一眼。它在后端调用“jpegtran”进行无损裁剪。它有一个简单的安装脚本,可以干净地将其库放置在 /usr/local 下,而无需使用软件包。它将主程序放在 ~/bin/cropgui 中,因此您可能希望将 ~/bin/ 添加到您的路径中。从 GitHub(https://github.com/jepler/cropgui/)获取 .zip 文件,解压缩并运行安装程序。我建议使用 './install.sh -f gtk -p /usr/local/'。它会保留您的原始文件,并在扩展名前面添加 '_crop' 创建一个新文件。最近修复的问题现在保留了 EXIF 数据。对我来说效果非常好。 - Royce Williams
此外,我的多屏幕设置使CropGUI的默认屏幕缩放比方便的要大。为了解决这个问题,在代码中搜索“max_”,并将用于max_h和max_w的乘数从64更改为更大的值(我使用了128)。 - Royce Williams
这真的是唯一的无损裁剪工具吗?其他答案没有明确提到它,因为这不是问题的一部分,但我对它是如此独特的功能感到惊讶。 - undefined
我在命令行上使用 "mogrify"。
进入您想要修改的文件夹并运行:
完成了。它运行得非常快。我刚刚在1秒钟内处理了几千张图片。
调整大小要慢一些。
我接着上一个命令做了这个:
(
这花了8分钟。
进入您想要修改的文件夹并运行:
$ mogrify -trim *.jpg
完成了。它运行得非常快。我刚刚在1秒钟内处理了几千张图片。
调整大小要慢一些。
我接着上一个命令做了这个:
$ mogrify -geometry 280x280\> *.jpg
(
\>表示将调整到指定的最大尺寸,以便所有图片都能适应其中)这花了8分钟。
- Buttle Butkus
我曾经遇到过同样的问题,并为此创建了一个专门的工具。
或者克隆存储库并使用
https://github.com/weclaw1/inbac
只需选择您想要裁剪的图像部分,然后按下:- X裁剪,或者
- Z裁剪并转到下一张图像。
您可以使用pip安装它,只需键入:
pip install --user inbac
或者克隆存储库并使用
poetry运行它。- weclaw