如何使用Cubic创建自定义的Ubuntu Live CD镜像?
Cubic允许轻松地浏览ISO定制步骤,并提供集成的虚拟命令行环境来定制Linux文件系统。您可以创建新的定制项目或修改现有项目。重要参数会根据智能默认值动态填充,以简化定制过程。
安装Cubic
要安装Cubic,请添加PPA并使用apt进行安装。
sudo apt-add-repository ppa:cubic-wizard/release
sudo apt install cubic
使用立方
从dock或应用程序菜单中启动立方。
开始页面
在开始页面上,选择一个新的空目录来存放所有项目文件。您可以有多个自定义项目,但每个项目必须选择不同的目录。 项目页面 在项目页面上,选择要自定义的原始ISO映像。项目页面上的信息将自动填写给您。您可以接受推荐的默认值。如果您选择更改某些值,则相关参数将随着您的输入而自动更新。 提取页面
下一页将显示原始ISO进行分析、重要文件被复制以及压缩的Linux文件系统被提取的进度。
终端页面
一旦Linux文件系统被提取,终端页面会自动出现。这是一个容器环境,您可以使用命令行进行自定义设置。由于您已经以root用户登录,所以在输入命令时不需要使用sudo。(您可以安全地忽略"无法连接到zsys"的错误消息,或者如果您不需要zsys,可以执行apt remove zsys来消除这些消息)。
使用命令行工具进行Ubuntu的自定义设置。
注意,在一些基于Ubuntu的发行版上,DNS查找可能无法工作,您可能无法使用apt命令,因为会出现“Name or service not known”错误。这是因为链接/etc/resolv.conf指向/run/systemd/resolve/stub-resolv.conf,但stub-resolv.conf文件不存在。要解决此问题,请在Cubic终端中执行以下命令...
ln -sr /run/systemd/resolve/resolv.conf /run/systemd/resolve/stub-resolv.conf
或者尝试这个方法,由Ark74提出。
mkdir /run/systemd/resolve/
echo "nameserver 127.0.1.1
search network" | tee /run/systemd/resolve/resolv.conf
ln -sr /run/systemd/resolve/resolv.conf /run/systemd/resolve/stub-resolv.conf
要验证DNS解析是否正常工作,请执行以下操作...
cat /etc/resolv.conf
ping google.com
以下是使用命令行自定义Ubuntu的几个示例...
您可以使用nano文本编辑器来编辑文件。例如,要编辑源存储库列表,请键入
nano /etc/apt/sources.list
要退出nano,请键入Ctrl-X,然后会提示您保存文件。如果不想保存文件,请键入N。要保存文件,请键入Y,并按Enter接受默认文件名。
编辑源列表后,请记得使用以下命令更新可用软件包列表:
apt update
你可以使用
apt来更新源并安装应用程序。例如,你可以安装其他的Linux内核。apt install linux-headers-5.8.0-44-generic linux-image-5.8.0-44-generic
您可以点击返回按钮,更改在项目页面上输入的一些项目参数。如果您退出应用程序,您始终可以打开您的项目,并在终端页面上继续进行定制,从您离开的地方开始。
复制文件页面
您可以通过将文件或目录拖放到终端窗口中,使用标题栏中的复制按钮,或使用右键菜单将它们复制到当前目录。
右键菜单还允许您在终端中复制和粘贴文本,或者您可以使用Ctrl-Shift-C和Ctrl-Shift-V快捷键。
以下是一个示例,将额外的壁纸复制到您的自定义环境中。
cd /usr/share/backgrounds
然后只需将新的壁纸拖到Cubic窗口上,然后点击出现的复制页面上的复制按钮。
请注意,Cubic GUI目前不支持通过网络复制文件,但您可以在终端环境中使用rcp或scp命令。 提示:请确保将新的壁纸列在一个XML文件中,路径为
/usr/share/gnome-background-properties,这样当用户在桌面上右键单击时,它们将在“更改背景”对话框中列出。
当您完成更改后,请点击“下一步”按钮。请记住,您可以随时返回终端环境进行此项目的其他自定义。准备页面
在准备页面上,Cubic将自动识别可用于启动自定义ISO的内核,并根据已安装的软件包创建清单文件。您无需在此页面上做任何操作。 软件包页面 软件包页面会自动显示您定制的Linux系统中安装的所有软件包列表。带有勾选标记的软件包将被“Ubiquity Live CD安装程序”自动移除。如果您不希望Ubiquity在安装定制的Linux系统后移除某个软件包,只需取消勾选该软件包即可。
如果您的安装程序同时支持“典型”和“最小化”安装,您将看到两列复选框。当您选择将某个软件包移除以进行“典型”安装时,该软件包也将自动被移除以进行“最小化”安装。
如果您的安装程序不支持“最小化”安装,您将只看到一个列带有复选框的“典型”安装页面。
在选择要删除的软件包时要小心,因为可能还会删除其他依赖的软件包,而这些软件包在列表中不会被标示出来。以下是一个例子,其中选择了不删除(即未选中)
gparted。然而,gparted-common 仍然被标记为要删除。当安装程序遇到这种情况时,它将删除 gparted-common,并且由于 gparted 依赖于 gparted-common,gparted 将自动被删除。因此,除非你知道自己在做什么,否则最好接受此页面上推荐的默认设置。
选项页面
在下一页中,您将在标题栏中看到三个选项卡:
- 内核选项卡
- 预置选项卡
- 引导选项卡
选项页面 - 内核选项卡
内核选项卡列出了所有可用于启动新的Live ISO的内核,包括您已安装到自定义Linux系统的内核。您可以选择使用其中一个作为新的Live ISO的引导内核。在此选项卡上接受推荐的默认设置是一个好主意。
(注意:在此页面上,您不选择用于自定义Linux系统内部的内核,也不选择将由新的Live ISO安装到计算机上的默认内核;相反,这是用于引导新的Live ISO的内核)。
ISO引导文件(在引导选项卡上列出)将自动更新为您选择的内核文件(vmlinuz和initrd)。即使原始ISO文件扩展名错误,Cubic也会自动更正文件扩展名(initrd.lz、initrd.gz等)。
选项页面 - Preseed选项卡Preseed选项卡允许您选择性地创建、编辑或删除Preseed文件。
选项页面 - 引导选项卡
引导选项卡允许您选择性地更新在启动定制的Live ISO时使用的引导参数。这些文件会自动更新以反映正确的内核文件(vmlinuz和initrd)。在此选项卡上接受推荐的默认设置是一个好主意。
(注意:在此页面上,您不会更新用于启动定制的Linux系统的Grub引导加载程序文件;相反,这是用于引导新的Live ISO的Grub引导加载程序)。
压缩页面
压缩页面允许您选择用于压缩自定义Linux文件系统的算法(lz4、lzo、gzip、zstd、lzma或xz)。
图表左上方列出的算法速度更快,使用的CPU资源较少,但生成的文件较大。图表右下方列出的算法速度较慢,使用的CPU资源较多,但生成的文件较小。
对于大多数用户来说,使用默认算法gzip是可以的。
生成页面
点击“下一步”按钮,Cubic将自动将您的定制内容打包到一个新的*.iso磁盘映像中。每个步骤的进度和结果都会显示出来。请注意,“压缩定制的Linux文件系统”步骤可能需要很长时间,这取决于所选的算法和您的系统硬件。(您可能希望在此步骤期间打开系统监视器以跟踪CPU利用率)。
在此过程中的任何时候,您可以点击“返回”按钮立即返回到终端页面,并进行可能忽略的其他更改或定制。生成的ISO没有实际大小限制。
生成新的定制磁盘映像后,Cubic还将生成一个MD5校验和文件,可用于验证您的定制*.iso文件。
如果您想删除所有工作项目文件(以节省磁盘空间),请勾选“删除所有项目文件...”复选框。否则,您将能够在将来继续自定义此项目。 点击关闭按钮退出Cubic。
最后,使用您喜欢的光盘刻录程序,例如Brasero,将*.iso镜像刻录到CD或DVD上,或者使用USB镜像写入工具,例如Startup Disk Creator或mkusb,创建可启动的USB。
使用MD5校验和
如果您正在分发自定义的Linux系统,则可以使用相应的MD5校验和文件来验证其是否未被篡改。例如,请确保两个文件位于同一目录中,并键入以下内容...
md5sum --check ubuntu-20.04.0-2021.03.04-desktop-amd64.md5
ubuntu-20.04.0-2021.03.04-desktop-amd64.iso: OK
进行更改
现有项目的项目页面
启动Cubic,并在开始页面上选择一个现有的项目目录。点击下一步按钮,您将看到您的Cubic项目信息。只需点击标题栏中的自定义按钮,即可直接转到终端页面,继续定制您的项目以进行其他更改。
删除项目页面 您还可以通过点击标题栏中的删除按钮来删除现有项目。所有项目工作文件将被删除,您将无法自定义或对该项目进行其他更改。如果您不希望生成的 *.iso 映像和 *.md5 文件被删除,请取消选择页面底部的“删除...”复选框。16
只是在顶部的伟大答案中添加。
为了使resolv.conf在我(撰写时间)在17.10和18.04上运行,我正在使用以下内容:
mkdir /run/systemd/resolve/
echo "nameserver 127.0.1.1
search network" | tee /run/systemd/resolve/resolv.conf
ln -sr /run/systemd/resolve/resolv.conf /run/systemd/resolve/stub-resolv.conf
希望能帮到其他人。
1
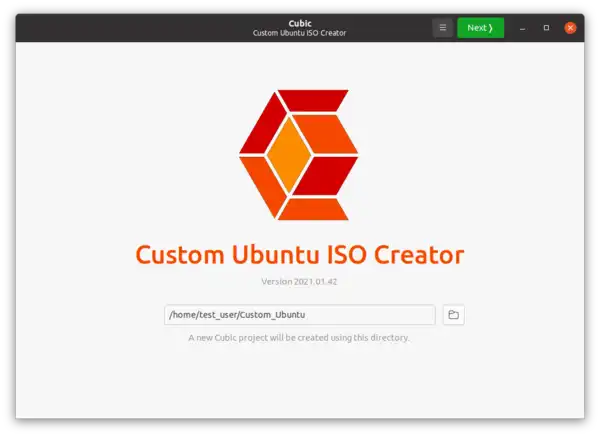
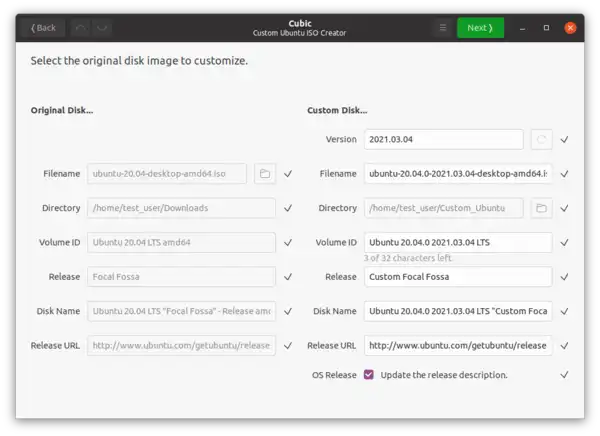
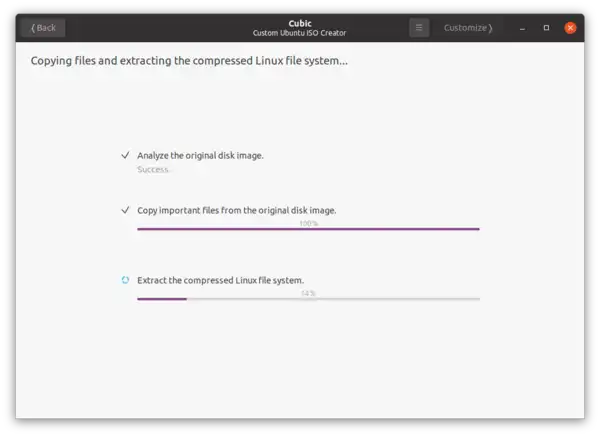
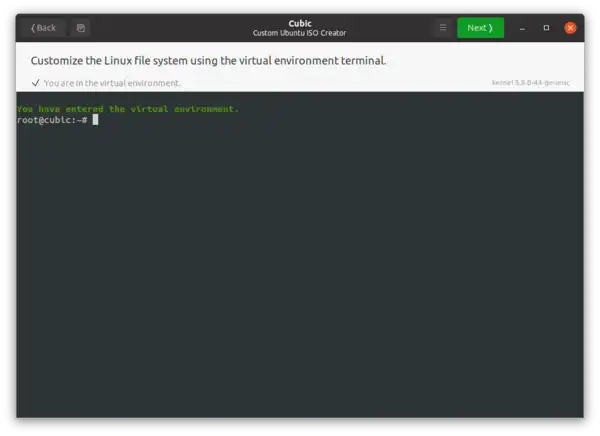
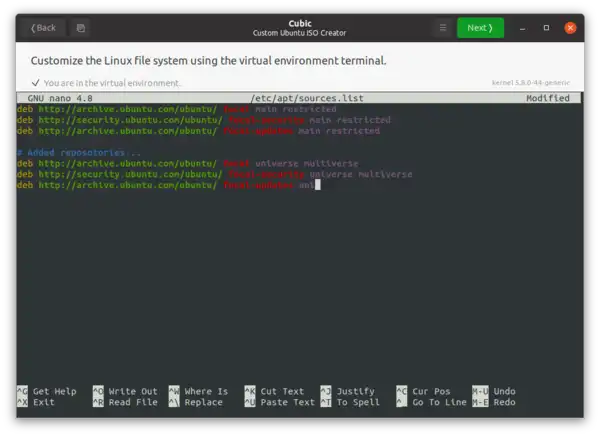
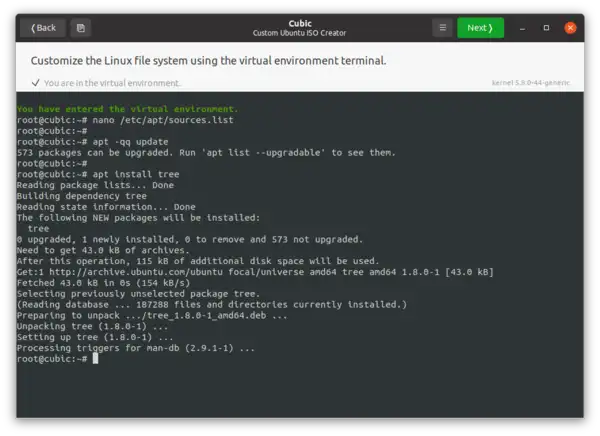
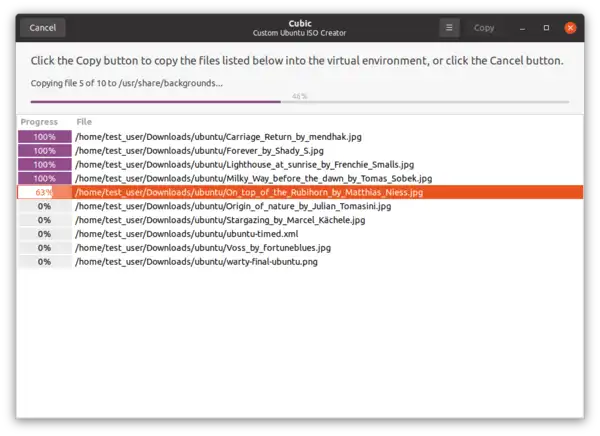
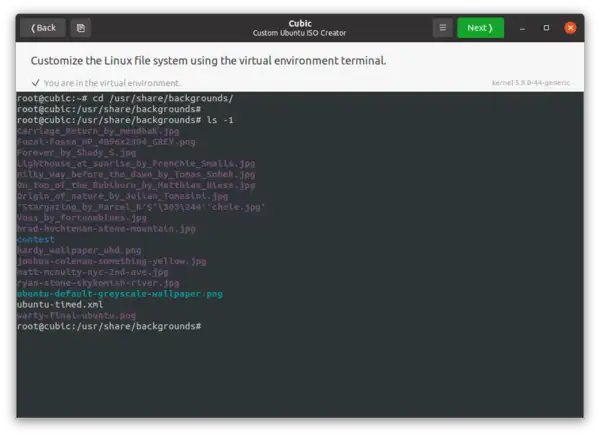
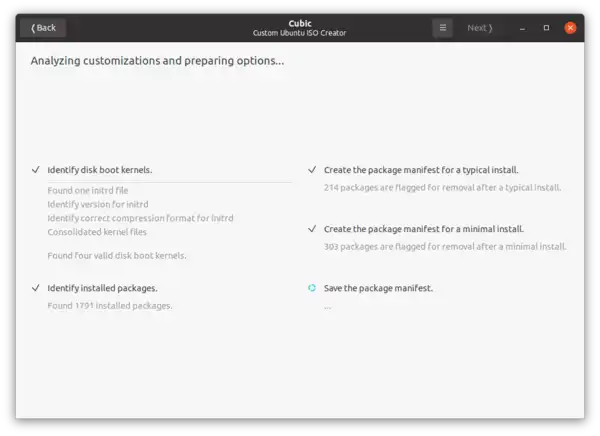
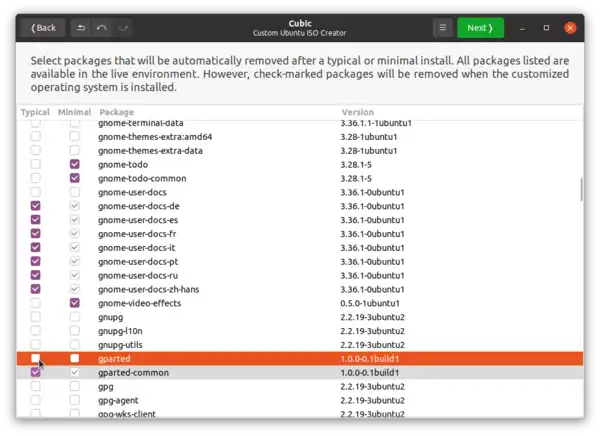
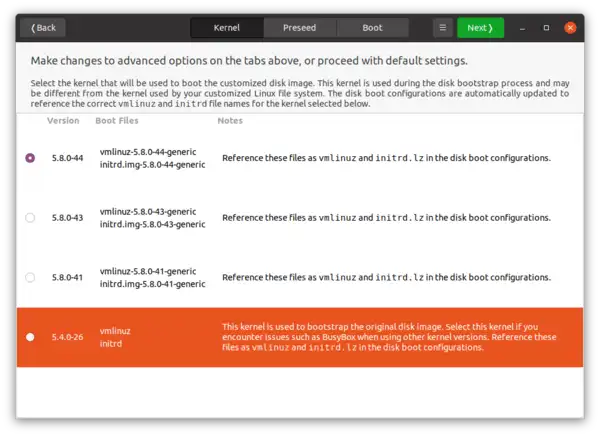
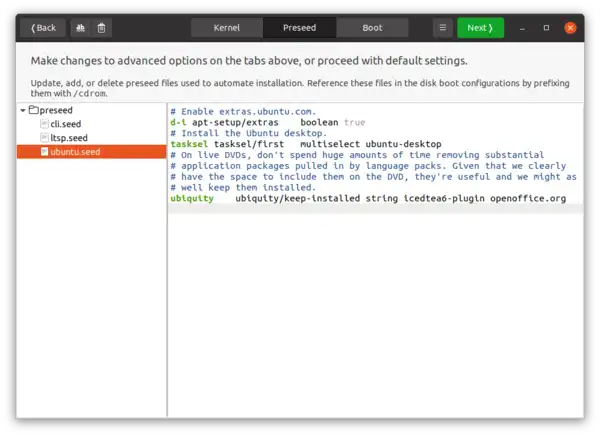
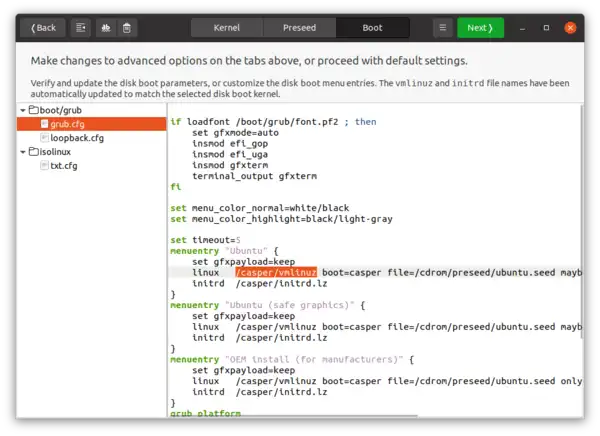
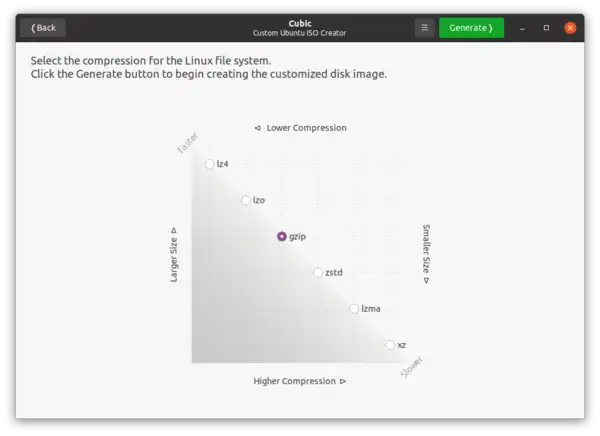
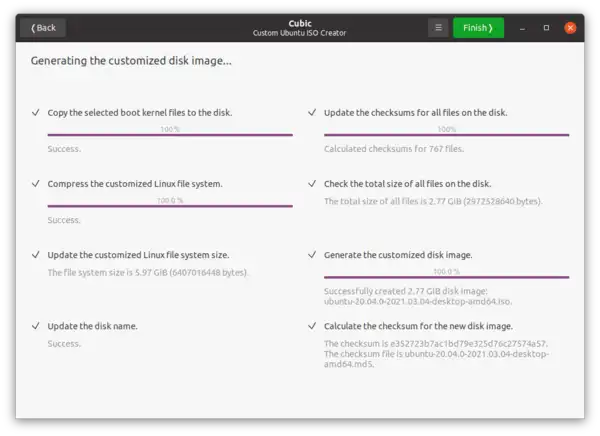
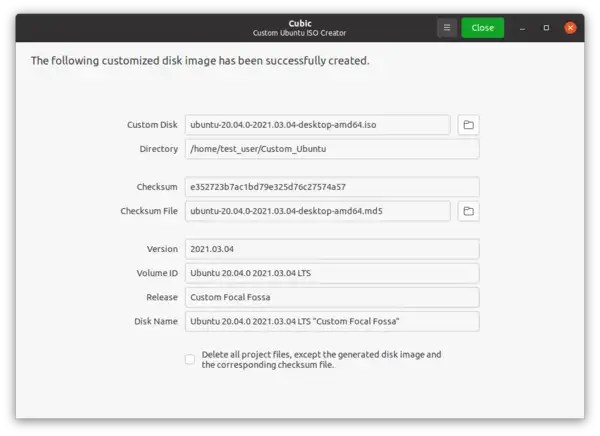
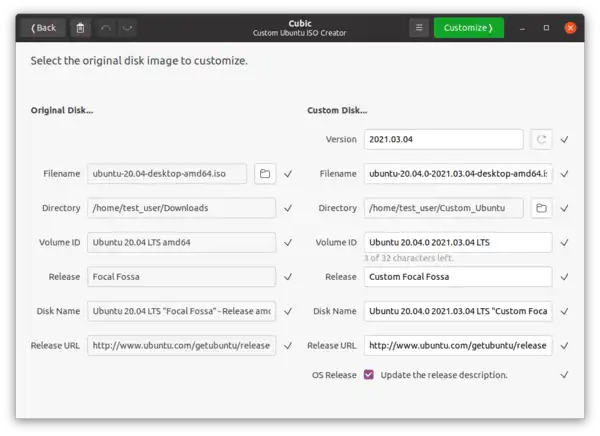
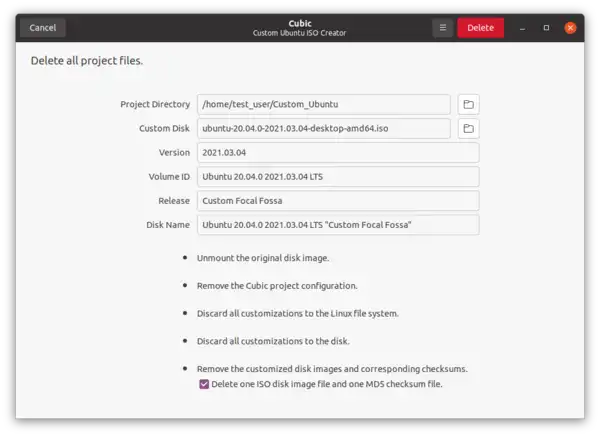
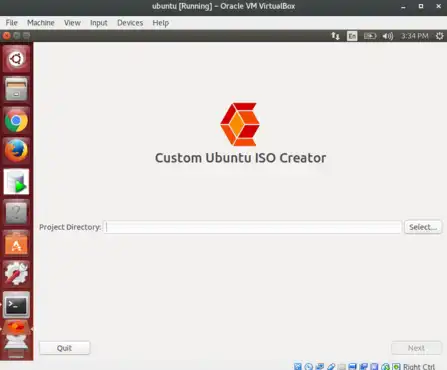
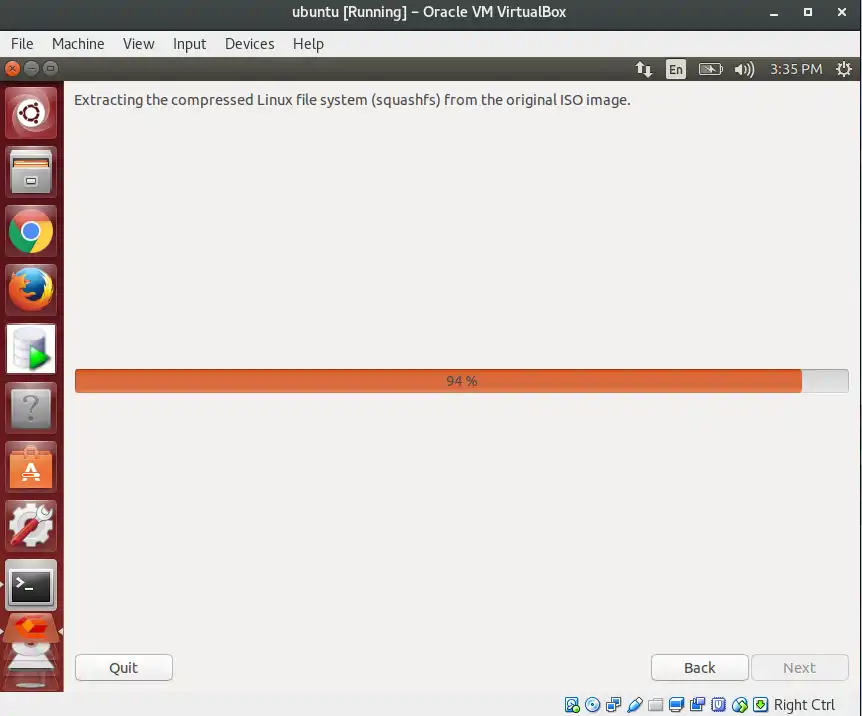
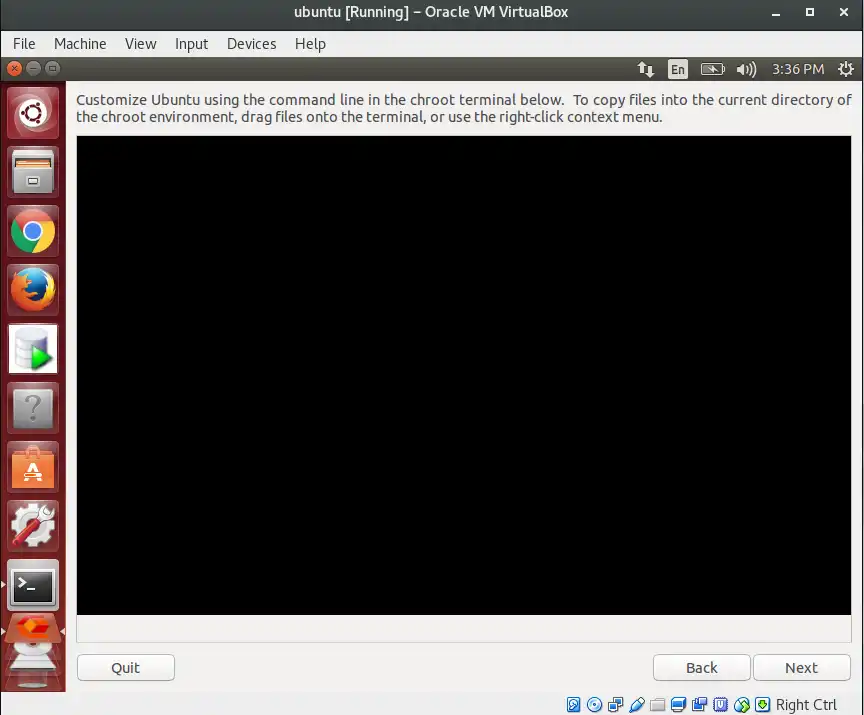
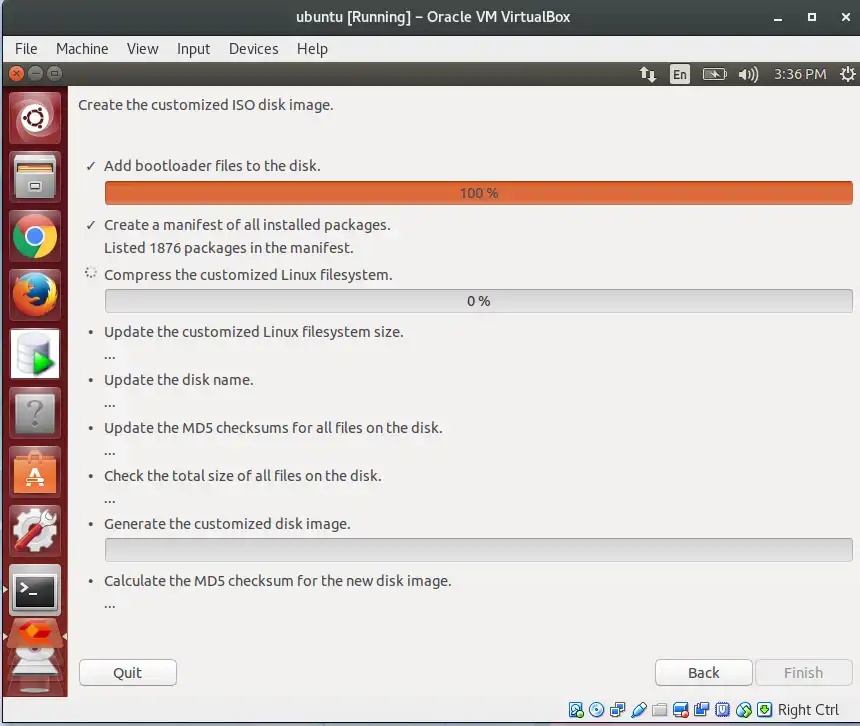
sudo apt-key adv --keyserver keyserver.ubuntu.com --recv-keys 081525E2B4F1283B这个命令具体是做什么的?它似乎与你有关。 - stackprotectorsudo -E apt-add-repository ppa:cubic-wizard/release命令,并加上选项-E。 - stackprotector