请帮我更新BIOS。
我的笔记本信息:
Libsmbios version: 2.2.28
Product Name: Studio 1537
Vendor: Dell Inc.
BIOS Version: A09
System ID: 0x029F
Service Tag: HBVV2BS
Express Service Code: 37723945096
运行
sudo update_firmware后,我得到了以下一系列的错误:E: Unable to locate package pci-firmware-ven-0x8086-dev-0x2919-subven-0x1028-subdev-0x029f
E: Unable to locate package pci-firmware-ven-0x8086-dev-0x2919
E: Unable to locate package pci-firmware-ven-0x8086-dev-0x2930-subven-0x1028-subdev-0x029f
E: Unable to locate package pci-firmware-ven-0x8086-dev-0x2930
E: Unable to locate package pci-firmware-ven-0x8086-dev-0x2929-subven-0x1028-subdev-0x029f
E: Unable to locate package pci-firmware-ven-0x8086-dev-0x2929
E: Unable to locate package pci-firmware-ven-0x1180-dev-0x0832-subven-0x1028-subdev-0x029f
E: Unable to locate package pci-firmware-ven-0x1180-dev-0x0832
E: Unable to locate package pci-firmware-ven-0x8086-dev-0x294a
E: Unable to locate package pci-firmware-ven-0x8086-dev-0x2448
E: Unable to locate package pci-firmware-ven-0x8086-dev-0x2946
E: Unable to locate package pci-firmware-ven-0x8086-dev-0x2940
E: Unable to locate package pci-firmware-ven-0x8086-dev-0x2942
E: Unable to locate package pci-firmware-ven-0x1002-dev-0xaa28-subven-0x1028-subdev-0x029f
E: Unable to locate package pci-firmware-ven-0x1002-dev-0xaa28
E: Unable to locate package pci-firmware-ven-0x1002-dev-0x95c4-subven-0x1028-subdev-0x029f
E: Unable to locate package pci-firmware-ven-0x1002-dev-0x95c4
E: Unable to locate package pci-firmware-ven-0x14e4-dev-0x1698-subven-0x1028-subdev-0x029f
E: Unable to locate package pci-firmware-ven-0x14e4-dev-0x1698
E: Unable to locate package pci-firmware-ven-0x8086-dev-0x2936-subven-0x1028-subdev-0x029f
E: Unable to locate package pci-firmware-ven-0x8086-dev-0x2936
E: Unable to locate package pci-firmware-ven-0x8086-dev-0x2935-subven-0x1028-subdev-0x029f
E: Unable to locate package pci-firmware-ven-0x8086-dev-0x2935
E: Unable to locate package pci-firmware-ven-0x8086-dev-0x2934-subven-0x1028-subdev-0x029f
E: Unable to locate package pci-firmware-ven-0x8086-dev-0x2934
E: Unable to locate package pci-firmware-ven-0x8086-dev-0x293a-subven-0x1028-subdev-0x029f
E: Unable to locate package pci-firmware-ven-0x8086-dev-0x293a
E: Unable to locate package pci-firmware-ven-0x1180-dev-0x0822-subven-0x1028-subdev-0x029f
E: Unable to locate package pci-firmware-ven-0x1180-dev-0x0822
E: Unable to locate package pci-firmware-ven-0x1180-dev-0x0592-subven-0x1028-subdev-0x029f
E: Unable to locate package pci-firmware-ven-0x1180-dev-0x0592
E: Unable to locate package pci-firmware-ven-0x1180-dev-0x0852-subven-0x1028-subdev-0x029f
E: Unable to locate package pci-firmware-ven-0x1180-dev-0x0852
E: Unable to locate package pci-firmware-ven-0x8086-dev-0x4232-subven-0x8086-subdev-0x1321
E: Unable to locate package pci-firmware-ven-0x8086-dev-0x4232
E: Unable to locate package pci-firmware-ven-0x8086-dev-0x293e-subven-0x1028-subdev-0x029f
E: Unable to locate package pci-firmware-ven-0x8086-dev-0x293e
E: Unable to locate package pci-firmware-ven-0x8086-dev-0x2a40-subven-0x1028-subdev-0x029f
E: Unable to locate package pci-firmware-ven-0x8086-dev-0x2a40
E: Unable to locate package pci-firmware-ven-0x8086-dev-0x2937-subven-0x1028-subdev-0x029f
E: Unable to locate package pci-firmware-ven-0x8086-dev-0x2937
E: Unable to locate package pci-firmware-ven-0x8086-dev-0x2938-subven-0x1028-subdev-0x029f
E: Unable to locate package pci-firmware-ven-0x8086-dev-0x2938
E: Unable to locate package pci-firmware-ven-0x8086-dev-0x2939-subven-0x1028-subdev-0x029f
E: Unable to locate package pci-firmware-ven-0x8086-dev-0x2939
E: Unable to locate package pci-firmware-ven-0x8086-dev-0x293c-subven-0x1028-subdev-0x029f
E: Unable to locate package pci-firmware-ven-0x8086-dev-0x293c
E: Unable to locate package pci-firmware-ven-0x8086-dev-0x2a41-subven-0x1028-subdev-0x029f
E: Unable to locate package pci-firmware-ven-0x8086-dev-0x2a41
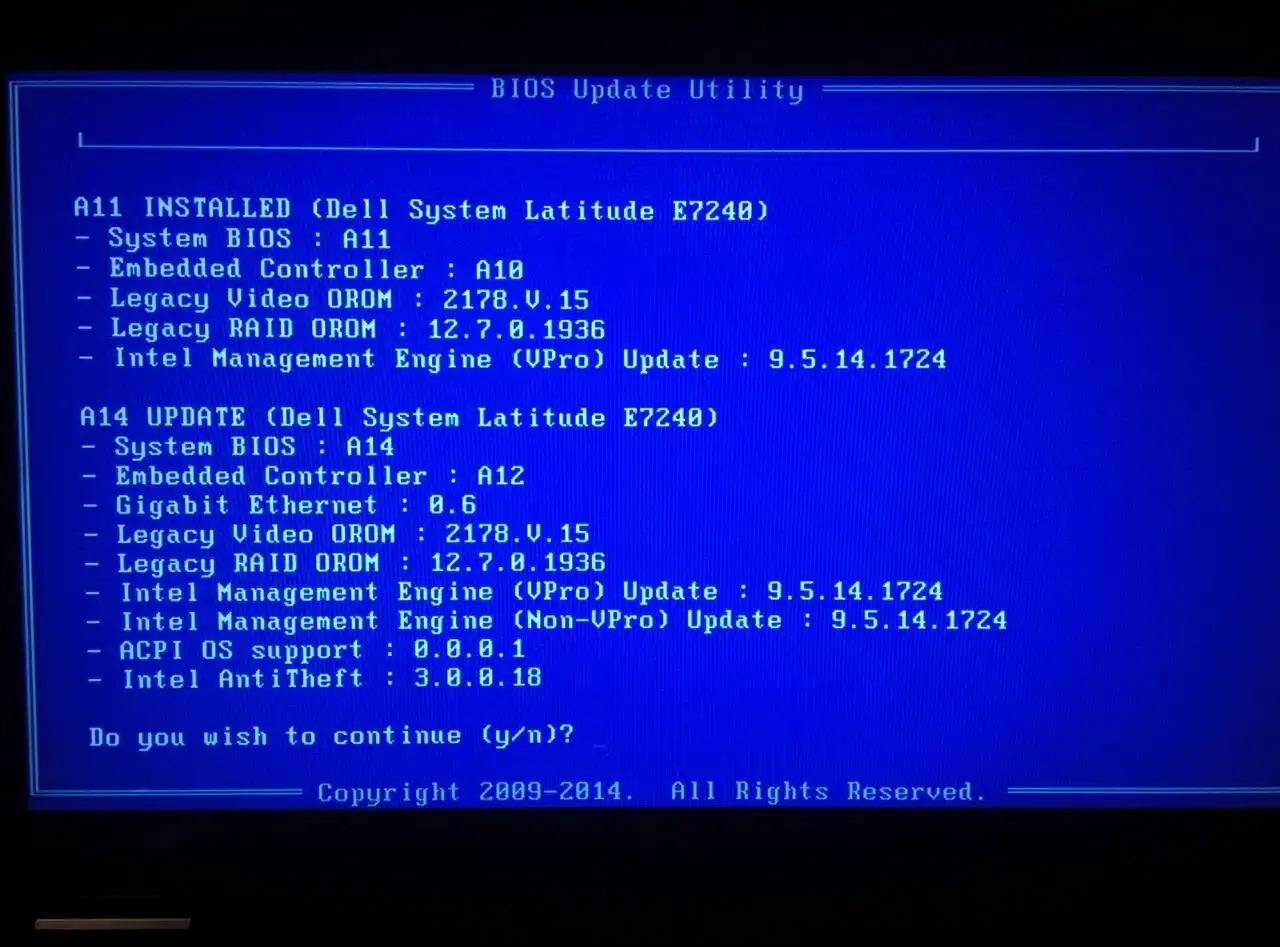
sudo dd if=./win98usb.img of=/dev/sdc conv=notrunc然后复制BIOS更新文件。 - Michael McGinnis