如何在VirtualBox上安装Ubuntu?
3
- 打开VirtualBox并选择新建。会弹出一个新窗口。
- 选择您的客户操作系统和架构(32位还是64位,例如选择Ubuntu)
- 设置基本内存(RAM)
- 点击下一步直到显示虚拟机存储大小。根据您的硬盘需要多少空间,然后通过点击“创建”按钮完成向导。
- 在VirtualBox主窗口中,选择启动并选择媒体源。在您的情况下,选择桌面上的.iso文件。
- 按照正常安装的方式完成安装。
- 在重新启动虚拟机之前,请从虚拟光驱中删除安装的.iso文件。
- 安装Guest Additions。
按照以下指南操作:
打开Virtualbox并点击新建按钮。
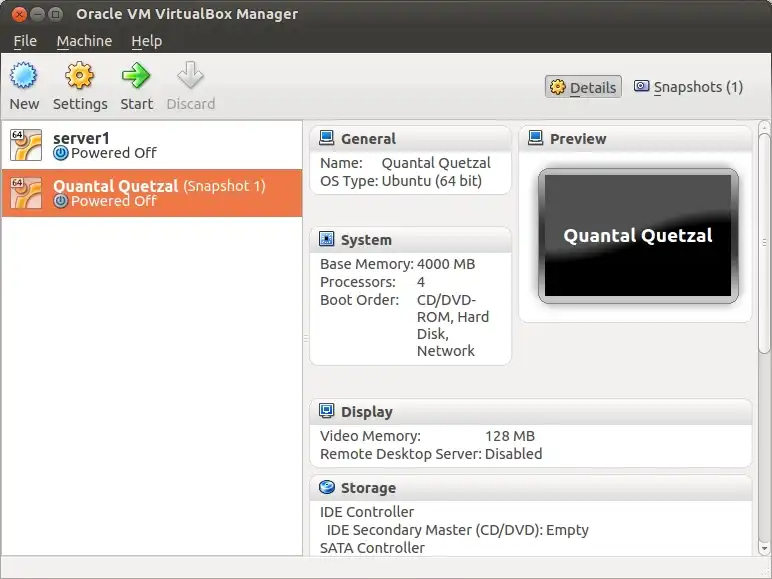
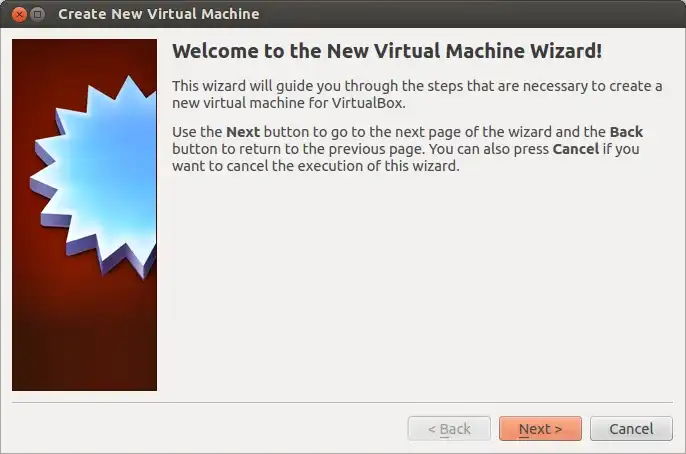
64位客户需要在BIOS中启用CPU虚拟化技术(VT-x AMD/V)。
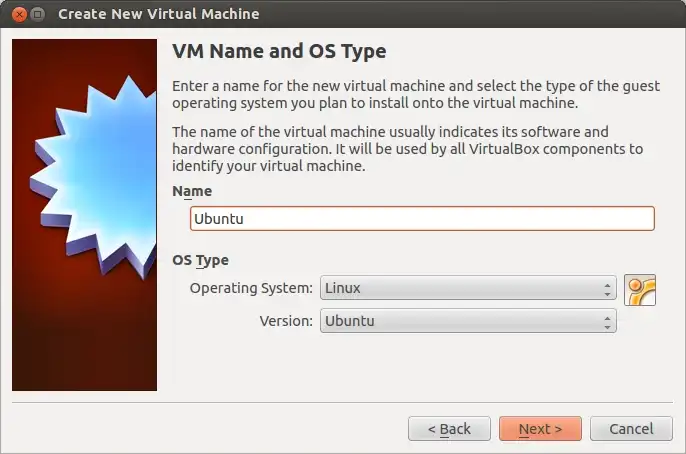
请为主机操作系统留出足够的内存。
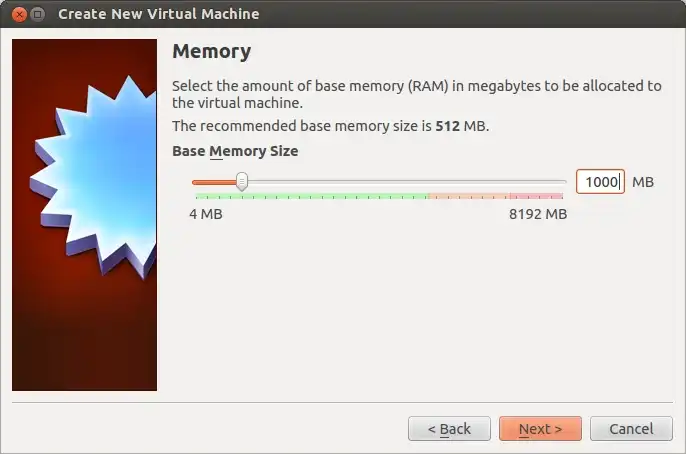
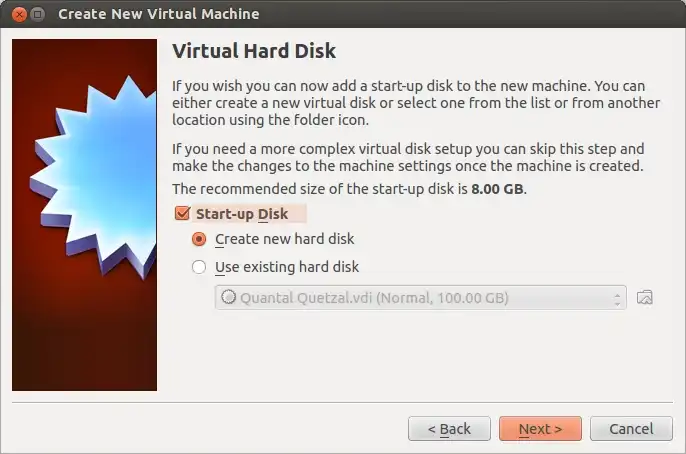
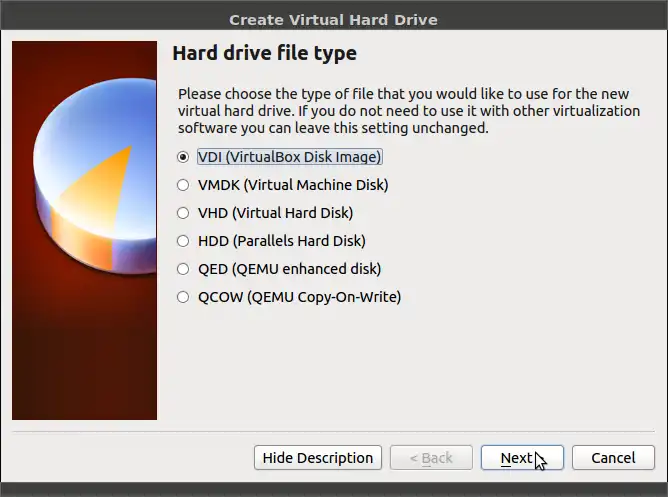
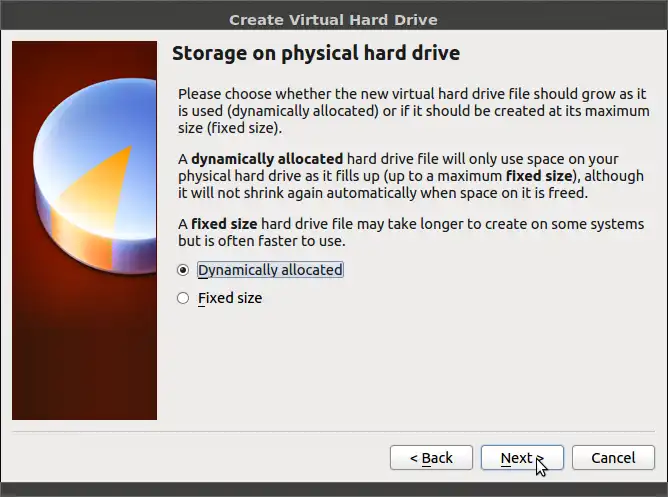
动态增长的虚拟磁盘只会使用所需的物理硬盘空间。为了避免客户机硬盘空间不足,最好慷慨一些。
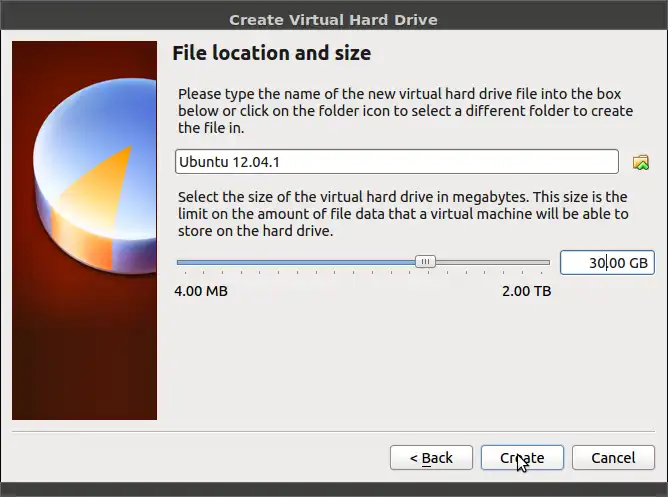
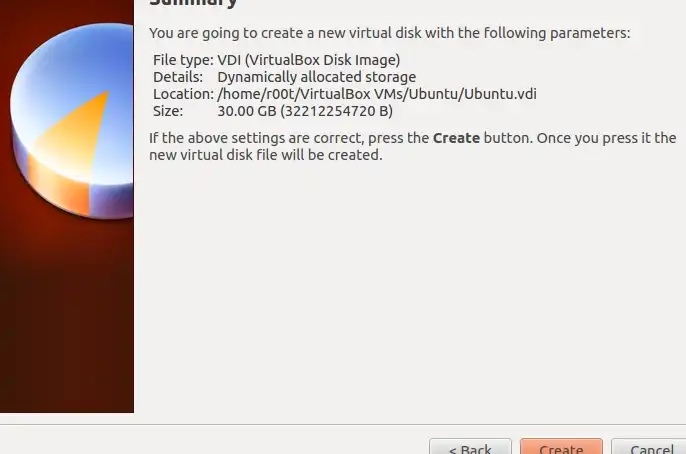
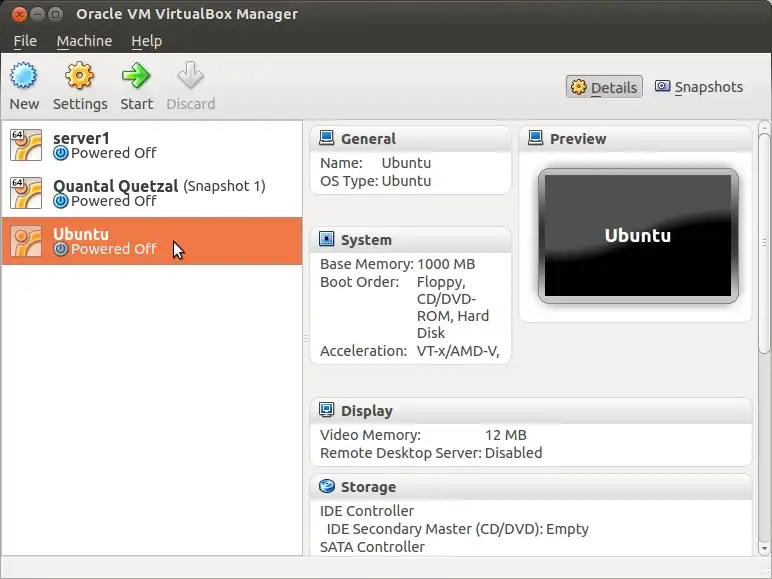
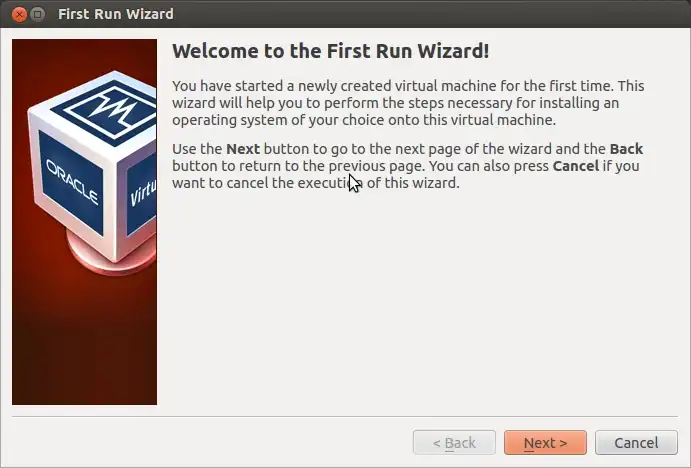
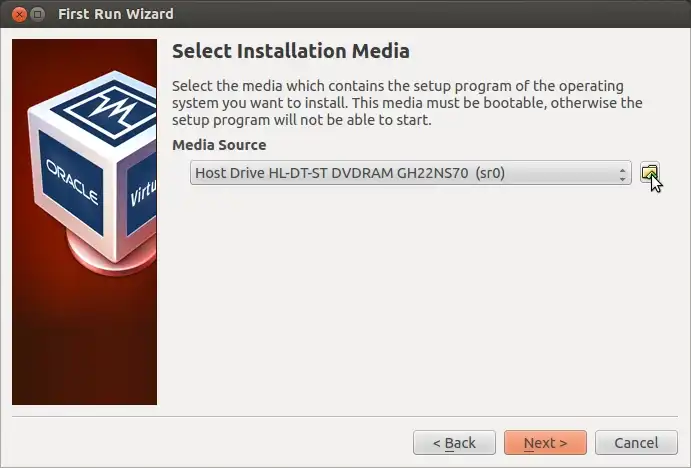
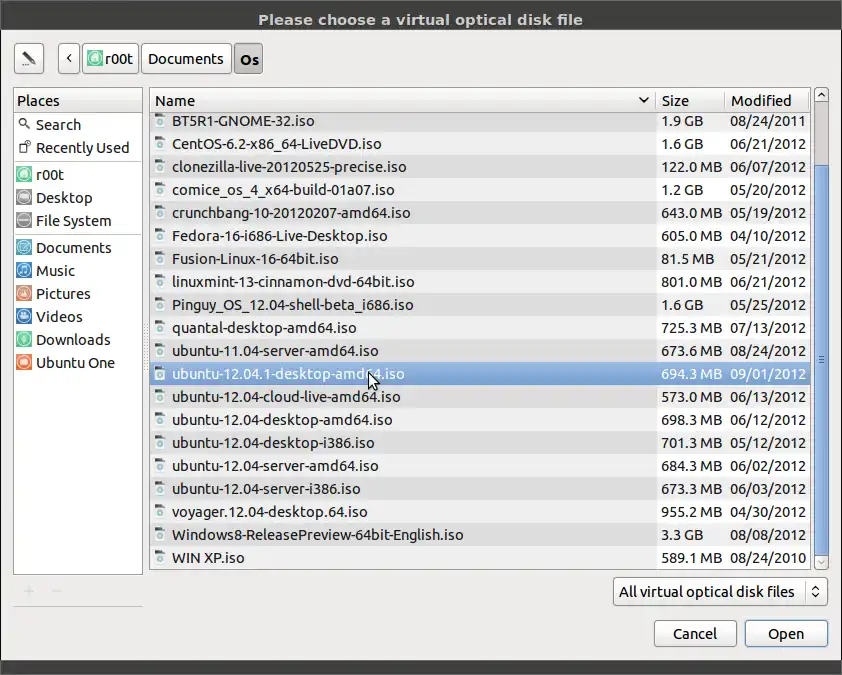
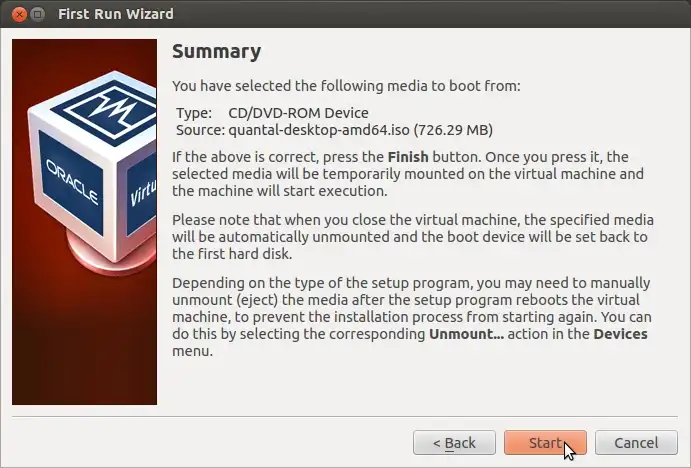
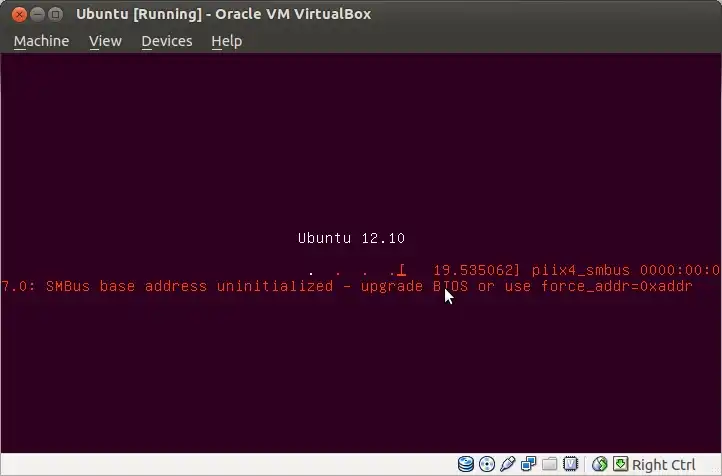
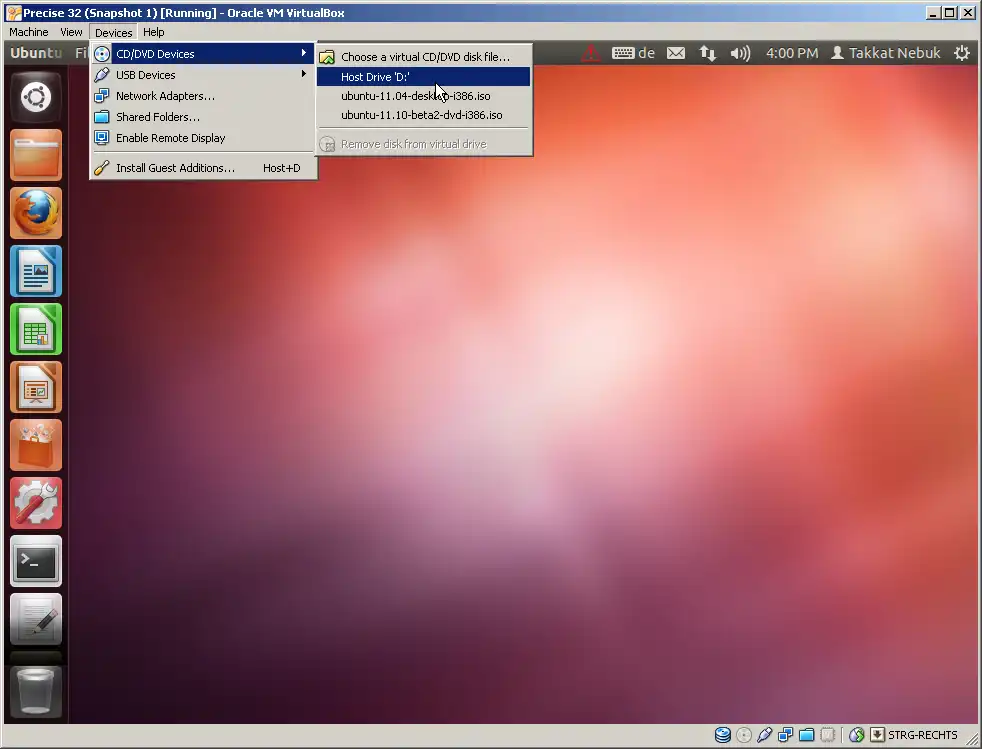
8
- 打开VirtualBox
- 然后点击新建
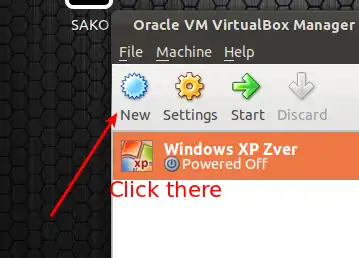
- 然后点击下一步
- 设置名称,例如Ubuntu 12.04(它会自动设置为Linux类型)
- 设置内存,例如1024 MB
- 选择创建新的硬盘
- 选择VDI然后下一步
- 选择动态分配然后下一步
- 设置位置(保持默认)和大小(例如20GB)然后下一步
- 然后创建
- 再次创建
- 这里有两种方式
- 从.iso安装
- 从DVD安装
- 从.iso安装
- 启动虚拟机
- 在那里选择想要的安装方式(从iso或从dvd)
- 然后开始安装
在Ubuntu官网上进入首页,然后转到下载部分,如果你还没有安装Ubuntu的话,就下载它。你可以将镜像刻录到光盘上,或者直接使用ISO镜像。如果尚未安装VirtualBox,请先安装。
要安装VirtualBox,你可以从VirtualBox下载它。
下载完成后,找到文件下载的位置,然后双击进行安装。
完成上述步骤后,点击此处获取有关如何在虚拟机中安装Ubuntu的完整教程。
1
您可以获取专门为虚拟机配置的镜像(例如,它们可能预装了VirtualBox Guest Additions),但据我所知,它们都是第三方提供的。
要在虚拟机上安装Ubuntu,您可以使用常规的桌面镜像。例如,在VirtualBox中,您可以设置虚拟机,将.iso文件添加为CD,从中引导,然后通过实时系统进行安装,就像在物理机器上一样(然后您需要安装Guest Additions)。
有关更多详细信息,请参见
注意:在创建文本时使用了20.04 LTS,版本或变种(KUbuntu、XUbuntu、Mint等)对于下面第16步中的实际安装来说没有影响。然而,不同变种之间可能存在性能差异,比如gnome和xfce窗口管理器的比较。
进一步说明:
- 下面的虚拟机是在Ubuntu 20.04主机上设置的。
- 硬件配置:i4770K处理器,32G内存,nVidia 2060显卡,系统使用SSD,数据和虚拟机使用HDD。
- 虚拟机的性能通常始终低于主机系统。
安装VirtualBox(本文使用版本6.1.10)。
下载“Ubuntu安装和实时媒体”(一个*.iso文件,例如从https://ubuntu.com/download)。
启动VirtualBox。
从菜单中选择机器 > 新建(CTRL-N)。
输入名称 - 例如Ubuntu_20_04。
将类型和版本设置为Linux和Ubuntu(64位) - 点击下一步。
为Ubuntu设置内存大小(8GB [8192 MB]或更高,取决于您将如何使用虚拟机) - 点击下一步。
选择立即创建虚拟硬盘 - 点击创建。
点击VDI(VirtualBox磁盘映像) - 点击下一步。
点击动态分配(所需空间较少)或固定大小(安装速度更快) - 点击下一步。
为虚拟磁盘设置文件名和大小(此映像文件将成为虚拟机的第一个硬盘) - 点击创建。
在左侧窗格中选择Ubuntu_20_04 - 点击设置(VBox窗口上方的图标)。
点击存储,然后在控制器:IDE下选择空。
点击光驱旁边的CD图标,出现菜单,选择选择磁盘文件,然后选择您在步骤2中下载的ISO文件。
另外:
常规设置,高级选项卡,双向剪贴板和拖放,
系统设置,处理器;至少设置为两个(最佳:在绿色范围的顶部),
显示设置 - 增加视频内存的数量(最佳:在绿色范围的顶部)。点击确定,点击启动。
在虚拟机(Virtual Machine)中安装Ubuntu,与使用计算机时完全相同(按照所选择的Ubuntu变体提供的说明进行操作)。
重新启动,登录 - 现在需要安装
build-essential软件包以成功完成下一步:
按住CTRL和ALT,然后按T - 打开终端。输入sudo apt install build-essential dkms linux-headers-$(uname -r)然后按ENTER,回答
Y和ENTER以确认问题,然后等待任务完成(不会再出现文本,只有一个$和一个闪烁的光标)。进一步操作:验证是否没有显示致命错误或失败的文本(这些需要解决,此处不予处理)。
输入
2
- 下载 Ubuntu ISO 文件
- 下载并安装 Oracle VirtualBox。https://www.virtualbox.org/
- 创建一个新的虚拟机,按照指引选择适当的设置。
- 系统会以实机模式启动,并显示一个桌面,您可以在其中看到安装 Ubuntu 的图标。
- 点击它并完成安装。
- 完成后,重新启动虚拟机,现在您拥有一个运行 Ubuntu 的完整的 VirtualBox。