我决定在我的笔记本电脑上设置一个虚拟控制台,以便能够测试其他发行版等内容。我以前从未尝试过这样的事情,所以我有些犹豫,因此我需要一个完整的逐步指南,来使用我下载的 virtualbox.deb 进行此操作。欢迎提供任何其他建议。
如何使用VirtualBox设置虚拟机
- Mysterio
1
2您还可以在以下链接中找到有用的答案:Unity,Guest Additions,Virtual Box PUEL from Oracle repository。 - Takkat
2个回答
首先,您只需双击下载的DEB文件即可打开软件中心。然后,只需点击“安装”按钮即可安装该软件包。
下一步要求您选择虚拟机使用的虚拟硬盘。由于您还没有任何虚拟硬盘,保留“创建新的硬盘”选项并点击“下一步”。然后,您将被引导完成创建新虚拟硬盘的过程。
您的新虚拟机已准备好启动!只需在左侧的主窗口中双击其条目,它将(希望如此)开始: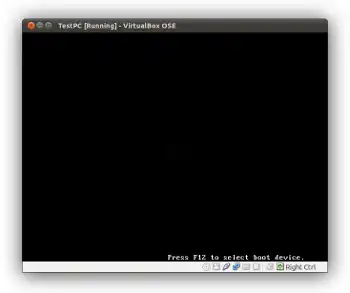
* 点击查看大图 您需要等待一两分钟,直到新操作系统的安装菜单/安装程序加载完成。要与虚拟机交互,只需点击窗口内部。VirtualBox将显示一个对话框,解释如何捕获鼠标。
希望这足以让您入门。

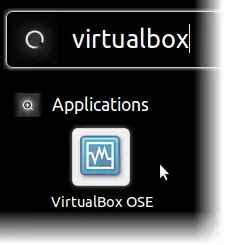
此时,您将看到VirtualBox的主窗口:
点击查看大图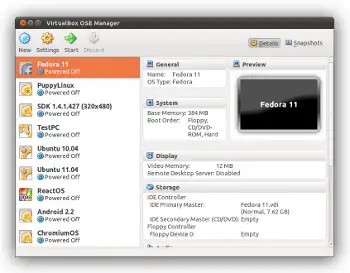
* 点击可放大图片
请注意上面的截图中,我已经有了一些虚拟机 - 由于您刚开始使用VirtualBox,您还没有任何虚拟机。要创建一个虚拟机,请单击工具栏上的“新建”按钮。然后会出现“新建虚拟机向导”:
点击查看大图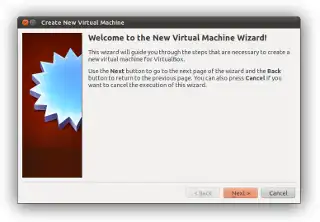
* 点击可放大图片
向导首先会要求您为虚拟机提供名称和操作系统类型。您可以输入任何您喜欢的名称 - 在您启动虚拟机时,这里输入的名称将显示在主窗口中。操作系统类型包括一系列操作系统和特定版本/发行版。例如,如果您想尝试Fedora,请在操作系统下拉菜单中选择Linux,然后在版本下拉菜单中选择Fedora。
下一步要求您指定虚拟机的内存大小。在大多数情况下,VirtualBox会根据您在上一页提供的信息和已安装的内存量选择一个合理的默认值。只需接受该值并点击“下一步”。下一步要求您选择虚拟机使用的虚拟硬盘。由于您还没有任何虚拟硬盘,保留“创建新的硬盘”选项并点击“下一步”。然后,您将被引导完成创建新虚拟硬盘的过程。
创建虚拟硬盘时,首先会询问您是要创建动态扩展硬盘还是固定大小的硬盘。由于固定大小的硬盘将占用大量的空间,我建议选择“动态调整硬盘”选项。下一步是为其命名(您可以将其保留为默认值)并选择其大小。您需要查看操作系统的网站以找出所需的最小空间量。通常情况下,大多数Linux发行版应该足够使用10GB的空间,并且仍然提供一些安装应用程序的余地。完成“创建新虚拟磁盘”向导后,您将返回到“新建虚拟机”向导。单击“下一步”,然后单击“完成”,您就完成了-您刚刚创建了一个虚拟机!
不过,我们还不能立即启动它。我们需要在其中安装操作系统。我假设您想使用ISO CD镜像安装Linux操作系统。您可能需要下载您想尝试的操作系统的32位版本(寻找“32位”或“i386 / i586”选项)。一旦您获得了ISO文件,请在主窗口左侧单击您的新虚拟机,然后在右侧单击“存储”部分:
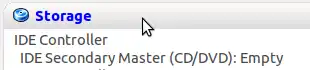

您的新虚拟机已准备好启动!只需在左侧的主窗口中双击其条目,它将(希望如此)开始:
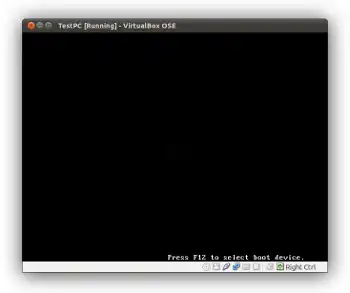
* 点击查看大图 您需要等待一两分钟,直到新操作系统的安装菜单/安装程序加载完成。要与虚拟机交互,只需点击窗口内部。VirtualBox将显示一个对话框,解释如何捕获鼠标。
希望这足以让您入门。
- Nathan Osman
4
非常感谢,伙计。你是个黑客还是什么? - Mysterio
你应该提到VirtualBox也可以从官方软件仓库中获取,即
virtualbox-ose。从第三方网站安装.deb文件总是存在风险(无论是安全性、兼容性还是稳定性方面)。 - Lekensteyn@Mysterio:不,只是一个经常使用VirtualBox的用户 :) - Nathan Osman
@Lekensteyn:.deb文件是从官方网站上下载的。谢谢提供信息。 - Mysterio
除了已经提供的安装说明之外,关于使用VirtualBox的一些建议,特别是关于主机和客户机之间的文件共享,可以在一系列博客文章中找到,从这个链接开始:http://linuxnorth.wordpress.com/2011/05/31/entering-a-virtual-world/ 第一篇博客文章("进入虚拟世界")讨论了直接从Ubuntu软件中心安装VirtualBox。接下来的两篇文章("实现虚拟控制"和"打开虚拟世界之窗")基本上是用于调整虚拟机的技巧。
- CentaurusA