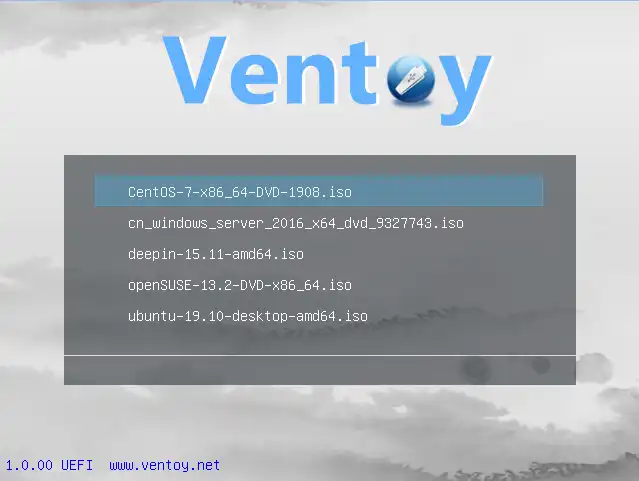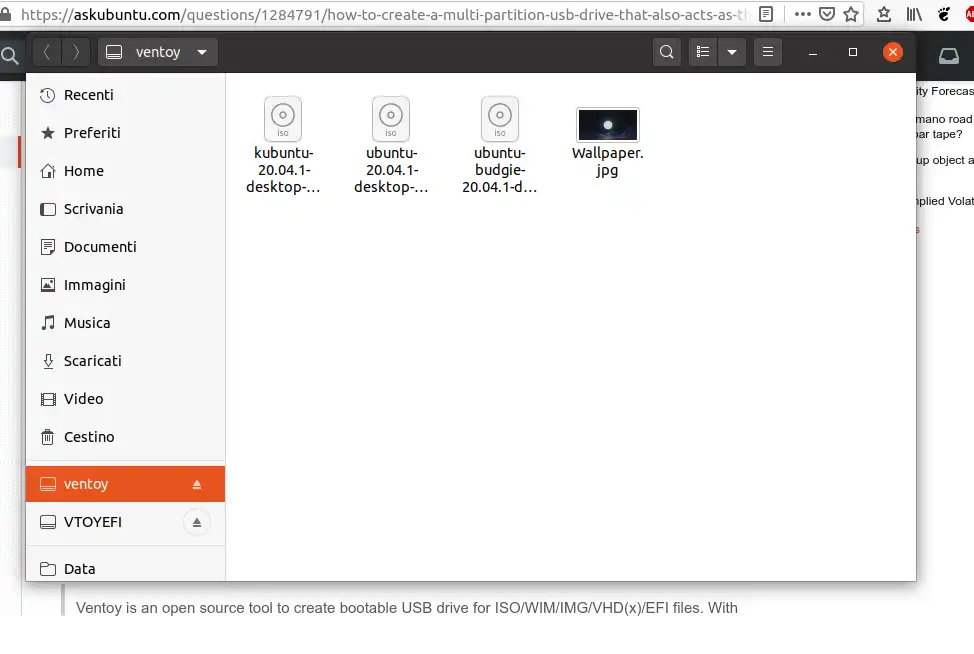我没有使用过MultiSystem,但我见过它被推荐,还有其他几个。
MultiBootUSB - 从U盘/闪存驱动器/USB磁盘上安装和引导多个Linux系统,使用grub2。
https://help.ubuntu.com/community/InstallAndBootMultipleLinuxFromPendriveFlashDriveUSBDisk
请参考yumi以获取多启动版本。
http://www.pendrivelinux.com/
但是为了更好地理解,您可以将grub2安装到闪存驱动器上,创建自己的grub.cfg文件并将ISO复制到闪存驱动器中。与此链接中的硬盘安装非常相似。
https://help.ubuntu.com/community/Grub2/ISOBoot
安装grub2到闪存驱动器中,默认的/media路径现在根据版本而异。新版本将用户添加到路径中。同时假设sdb是闪存驱动器,请确认是否正确。
给分区加上标签 - 如果标签是grub2并且已挂载:
sudo grub-install --root-directory=/media/grub2 /dev/sdb
新版本也会自动挂载使用$USER名称的,这个标记为MC4GB的,用户是fred。
sudo grub-install --root-directory=/media/fred/MC4GB /dev/sdb
在创建 grub.cfg 时,引导驱动器始终为 hd0,因此如果直接从闪存驱动器启动,则设置将为 hd0,Y,其中 Y 通常为分区 1。
loopback loop (hd0,1)$isofile
否则,例子就像这些一样:
https://help.ubuntu.com/community/Grub2/ISOBoot/Examples
在我的MC4GB中,grub.cfg的第一项记录。
set default=0
set menu_color_normal=cyan/blue
set menu_color_highlight=white/blue
set gfxpayload=800x600
menuentry "Ubuntu 13.04" {
set isofile="/boot/iso/ubuntu-13.04-desktop-amd64.iso"
loopback loop (hd0,1)$isofile
linux (loop)/casper/vmlinuz.efi boot=casper iso-scan/filename=$isofile nomodeset
initrd (loop)/casper/initrd.lz
}
menuentry " " {
set root=
}
注意,我在所有条目中添加了nomodeset,因为我使用的是nVidia显卡。
此外,新版本现在同时用于BIOS和UEFI引导的是vmlinuz.efi。旧版本只有vmlinuz。
其他发行版可能需要不同的引导参数。在上面的示例线程中找到示例或者挂载并检查ISO的引导参数。