对于11.10及更高版本:
在Ubuntu 11.10中,从.desktop文件创建自定义启动器的最简单方法是通过复制现有的.desktop文件或创建您自己的自定义文件。
要创建一个简单的自定义文件,您需要将以下条目添加到您选择的.desktop文件中的~/.local/share/applications/目录中
nano ~/.local/share/applications/your_application_name.desktop
[Desktop Entry]
Name=the name you want shown
Comment=
Exec=command to run
Icon=icon name
Terminal=false
Type=Application
StartupNotify=true
如果您需要为您的.desktop文件添加额外选项,您可以访问this site。所有可用选项都在那里有很好的描述。
您还可以将现有应用程序的.desktop文件从/usr/share/applications/复制到您的~/.local/share/applications/并进行编辑以适应您的需求。
例如:这将把gedit的.desktop文件复制到应该保存用户的.desktop文件的文件夹中。
cd ~/.local/share/applications
sudo cp /usr/share/applications/gedit.desktop .
之后,使用nautilus ~/.local/share/applications/打开该位置,并将刚创建的文件拖放到Unity启动器上。
作为替代方法,您可以打开dconf-editor(使用sudo apt-get install dconf-tools安装,或在USC中查找),然后导航到desktop.unity.launcher并通过双击键右侧的条目来编辑favorites键。
要添加自定义启动器,请按照以下格式将其添加到所需位置:'/home/bruno/.local/share/applications/gedit.desktop'。请注意,在该行中要保留,和空格,并确保该行以[和]分别开始和结束。
使用此方法,您需要注销并重新登录才能使favorites中的更改生效。
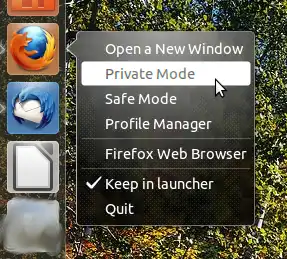
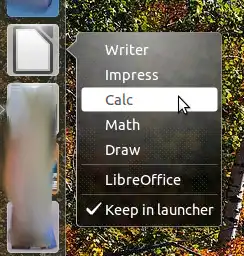
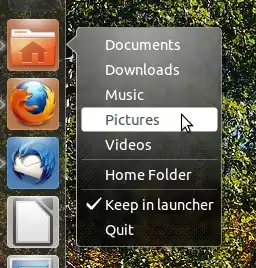
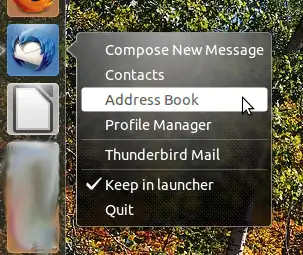
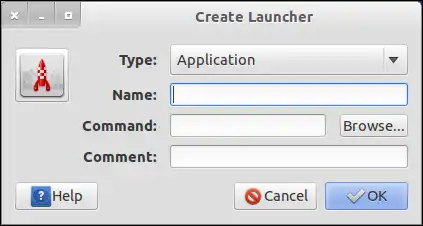
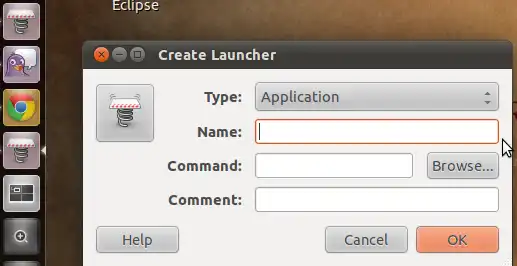
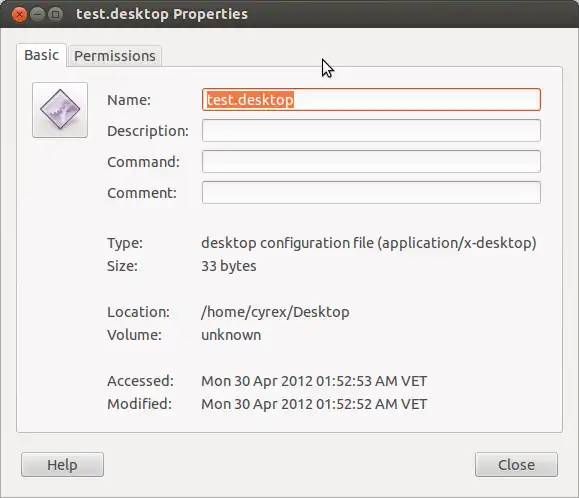
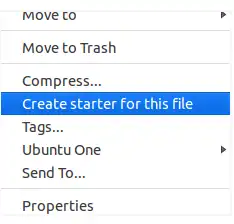
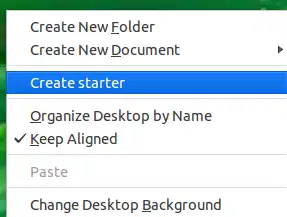
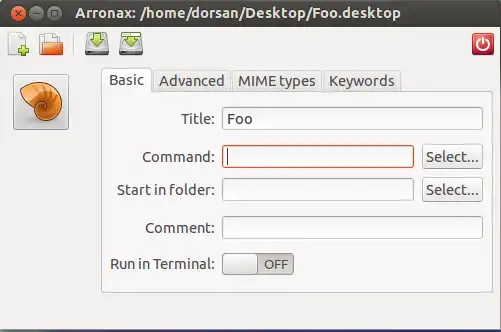

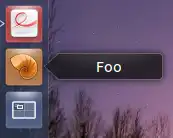
gedit),删除带有本地化图标的行,例如在我的情况下是Icon[sv_SE]=gnome-panel-launcher,并保留其他"Icon="行。 - Anatoly Mironov