我怎样设置默认使用的程序?
我尝试打开系统信息 → 默认程序 → 更改我的程序,但它不起作用。
有什么建议吗?还是我应该使用终端?
我想用VLC媒体播放器替换默认的电影播放器,因为当前的电影播放器对我来说没有用。
我怎样设置默认使用的程序?
我尝试打开系统信息 → 默认程序 → 更改我的程序,但它不起作用。
有什么建议吗?还是我应该使用终端?
我想用VLC媒体播放器替换默认的电影播放器,因为当前的电影播放器对我来说没有用。
还有另一个图形用户界面(GUI)的解决方案,对您可能会很方便;)
尝试打开您想始终由VLC播放的文件类型的属性(右键单击 -> 属性)。
选择“打开方式”选项卡,要么从列表中选择,要么添加一个(通过选择扩展程序列表中的一个或直接键入vlc作为命令)
... 然后点击 设为默认
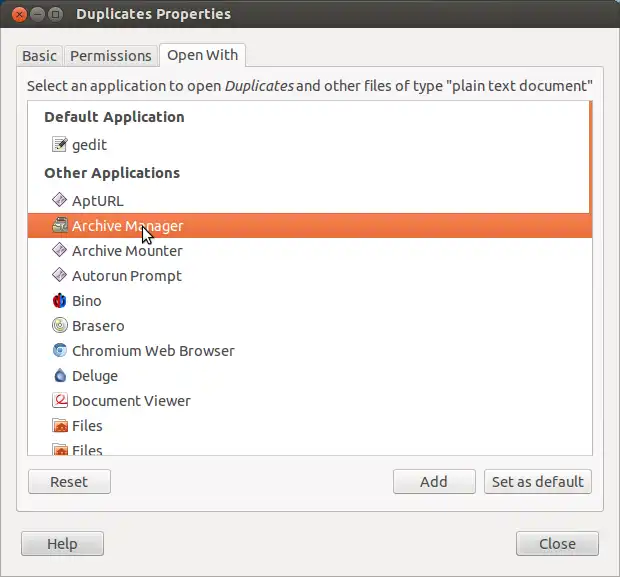
apt-get安装的应用程序时,我该怎么办呢?我从官方网站下载了Blender,但它没有被安装(我将其放在/opt目录下,并且可以通过终端访问)。我能告诉Ubuntu要使用哪个可执行文件吗? - Jacajack~/.config/mimeapps.list。application/TYPE=LAUNCHER.desktop
$ cat ~/.local/share/applications/mimeapps.list >> ~/.config/mimeapps.list
$ rm ~/.local/share/applications/mimeapps.list
$ ln -s ~/.config/mimeapps.list ~/.local/share/applications/mimeapps.list
x-scheme-handler/mailto=thunderbird.desktop。 - amertkaramimeapps.list 可以放在许多目录中,完整的搜索路径请参考:https://specifications.freedesktop.org/mime-apps-spec/mime-apps-spec-1.0.1.html 我更喜欢使用 XDG_CONFIG_HOME,即 ~/.config/mimeapps.list,因为它具有更高的优先级。 - Ciro Santilli OurBigBook.com.desktop别名是什么?例如,Android Studio。 - payne选择一:在文件所在的终端中执行以下命令
mimeopen -d your_video.avi
输出如下:
请选择默认应用程序,用于处理类型为 application/x-ms-dos-executable 的文件
1) vlc
2) ...
3) 其他...
使用应用程序 #3
使用命令:vlc %f
如果看到 vlc,请按 1,否则选择“其他”解决方案(此情况下为 3)。然后输入应用程序名称,后面加上 %f。
选择二:通用方法
mimeopen .avi
然后按照上述步骤操作。
%U而不是%f:原因是%f只能打开一个文件,而能够同时打开多个文件或多个URL的程序将使用%U来实现。 - DJCrashdummymimeopen-d的方法,并使用Nautilus属性将我的选择设置为默认选项。 - Elder Geeksudo add-apt-repository ppa:tualatrix/ppa
sudo apt-get update
sudo apt-get install ubuntu-tweak
xdg-mime default <application> <mime-type>
这个命令行工具可以立即被所有 GTK 应用程序(可能也包括 Qt 应用程序)所遵循。例如,要将默认的 PDF 阅读器更改为 Okular,请使用:
xdg-mime default okularApplication_pdf.desktop application/pdf
inode/directory(显然是目录的MIME类型)的元类型。 - dualed/usr/share/mime/packages/目录下的文件中。
例如:cat <<EOF | sudo tee /usr/share/mime/packages/staruml.xml
<?xml version="1.0" encoding="UTF-8"?>
<mime-info xmlns='http://www.freedesktop.org/standards/shared-mime-info'>
<mime-type type="application/staruml-project">
<comment>StarUML project</comment>
<glob pattern="*.MDJ"/>
<glob pattern="*.mdj"/>
</mime-type>
</mime-info>
EOF
这是由~/.local/share/applications/mimeapps.list驱动的,并详细说明了其他答案。
[Default Applications]
echo 'application/staruml-project=staruml.desktop' >> ~/.local/share/applications/mimeapps.list
## Or, for global:
echo 'application/staruml-project=staruml.desktop' | sudo tee -a /usr/share/applications/mimeapps.list
/usr/share/applications/ 中的 .desktop 文件驱动的。该文件可以包含一个以分号分隔的 MIME 类型列表的 MimeType= 条目。例如,EOG 应用程序有:MimeType=image/bmp;image/gif;image/jpeg;image/jpg;... 等等。cat <<EOF | sudo tee /usr/share/applications/staruml.desktop
[Desktop Entry]
Name=StarUML
Comment=StarUML
GenericName=StarUML
Exec=/sw/prog/StarUML/StarUML-3.1.0-x86_64.AppImage %U
Icon=/sw/prog/StarUML/staruml.png
Type=Application
StartupNotify=false
Categories=Development;Programming;Modeling;UML
MimeType=application/staruml-project;
EOF
sudo update-mime-database /usr/share/mime
还有,对于图标,
sudo gtk-update-icon-cache /usr/share/icons/gnome -f
或者,您可能需要注销/登录。
然后,您应该能够看到这个:
$ mimetype .mdj
.mdj: application/staruml-project
~/.local/share/applications/ 中的 .desktop 文件。我更喜欢将此目录用于关联自定义命令或shell脚本。在这种情况下,省略 GenericName=、Icon= 和 Categories=,并添加 NoDisplay=true。我建议使用 userapp- 作为名称前缀,这样可以轻松区分普通的 .desktop 文件。 - Christophcd /usr/share/applications/
cp similar_program.desktop name_of_your_program.desktop
gedit name_of_your_program.desktop
[Desktop Entry] 保留在第一行如果您想为其他语言添加对该名称的支持,只需添加一行新的内容,例如:
Name[es]=PlayonLinux Cargador de programas de Windows
修改 Exec(只需写成 yourprogram %f,前提是程序默认安装在 /usr/bin 中)
MimeType(除非相同)Icon(同样,如果是默认程序安装在 (/usr/bin),这里应该写成 Icon=name_ of_your_programNoDisplay=trueStartupNotify=truegedit ~/.local/share/applications/mimeapps.list
在我的情况下,我想要将PlayonLinux添加为选择打开 .exe 文件的程序,而不总是使用WINE。但我也希望Wine出现在列表中。
在这种情况下,您可以保留顶部的部分 [Default Applications] 不变。
然后找到 [Added Associations] 下面的行,
并将其从我的例子中的
application/x-ms-dos-executable=wine.desktop;
修改为
application/x-ms-dos-executable=wine.desktop;playonlinux.desktop;
这样,当我尝试加载Windows的 .exe 文件时,两个选项都会显示出来。
.exe文件打开方式,我只需要告诉它设为默认即可。然后它就会改变。你可以检查mimeapps.list(~/.local/share/applications/mimeapps.list)来进行双重确认,你会发现在[Default Applications]下,它已经取代了WINE。%U而不是%f:原因是%f只能打开一个文件,而能够同时打开多个文件或多个URL的程序将使用%U来实现。 - DJCrashdummy由于naught101的回答只提供了我所做的最后一步,而且我在他的帖子/回答中补充/改进了所有额外的细节,我认为与他原来的回答相差太大。所以这里又是另一个答案 xD,附上我所做的步骤:
打开终端:
或者
查找文件的MimeType:使用xdg-mime工具找出与您的文件类型相关联的MimeType。
$ xdg-mime query filetype testimg.png
image/png
查找当前关联的默认程序:作为参考(以防您想要恢复到原来的设置):您可以查询当前与此MimeType关联的默认应用程序。
注意:您可以使用本地环境调试参数"XDG_UTILS_DEBUG_LEVEL=2 xdg-mime query default image/png"获取扩展信息。
$ xdg-mime query default image/png
org.gnome.eog.desktop
查找支持特定MimeType的程序:现在使用find命令搜索已指示支持此MimeType的.desktop文件(已安装软件的快捷方式)。
-exec <command> '{}' ';'执行grep命令,在每个匹配的.desktop文件中搜索文本"image/png"。
$ find /usr/ ~/ /snap/ /var/ /etc/ -iname "*.desktop" -type f -exec grep -il image/png '{}' ';' 2> /dev/null
/usr/share/applications/org.gnome.eog.desktop
/usr/share/applications/display-im6.q16.desktop
/usr/share/applications/firefox.desktop
/snap/pinta-james-carroll/4/meta/gui/pinta.desktop
/snap/pinta-james-carroll/4/usr/share/applications/pinta.desktop
/snap/pinta-james-carroll/5/meta/gui/pinta.desktop
/snap/pinta-james-carroll/5/usr/share/applications/pinta.desktop
/snap/kde-frameworks-5-core18/32/usr/share/kf5/kmoretools/presets-kmoretools/shutter.desktop
/var/lib/snapd/desktop/applications/pinta-james-carroll_pinta.desktop
设置新的默认程序:确定与您想要设置为默认的软件关联的.desktop快捷方式,然后进行设置。
$ xdg-mime default pinta.desktop image/png
$ xdg-mime query default text/html -> bluejeans-v2.desktop 哎呀呀... - Richard