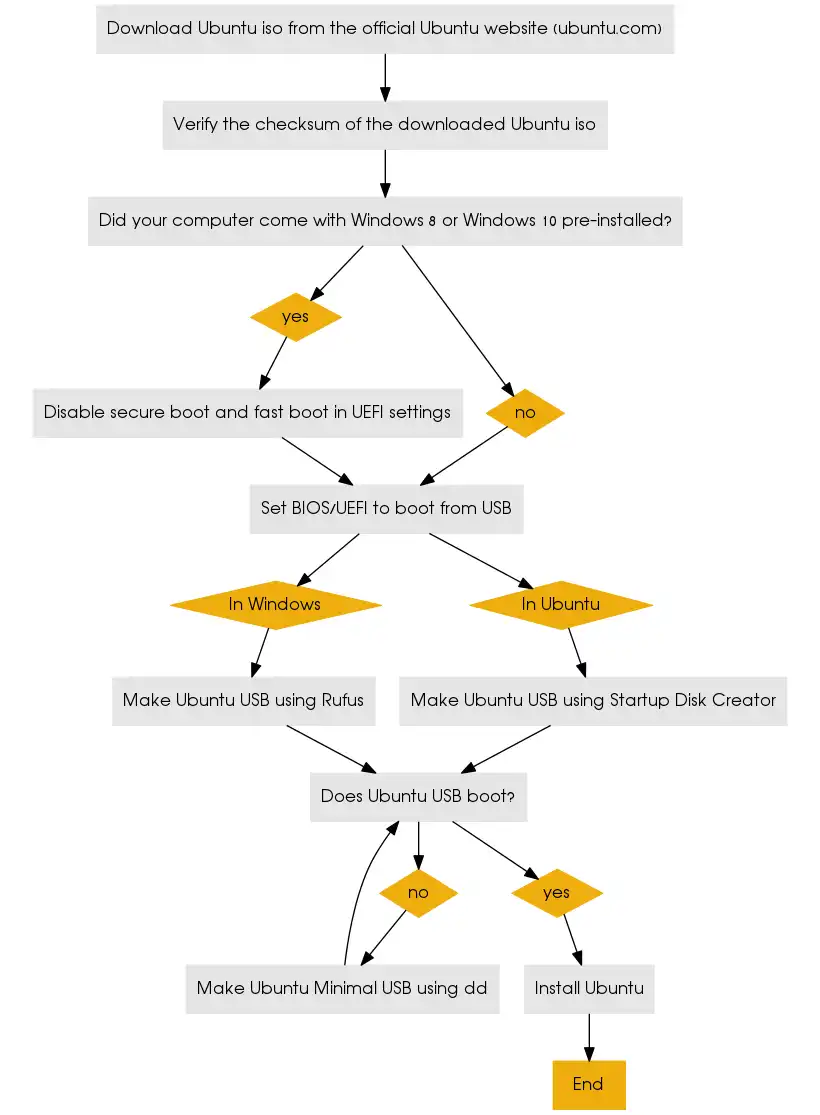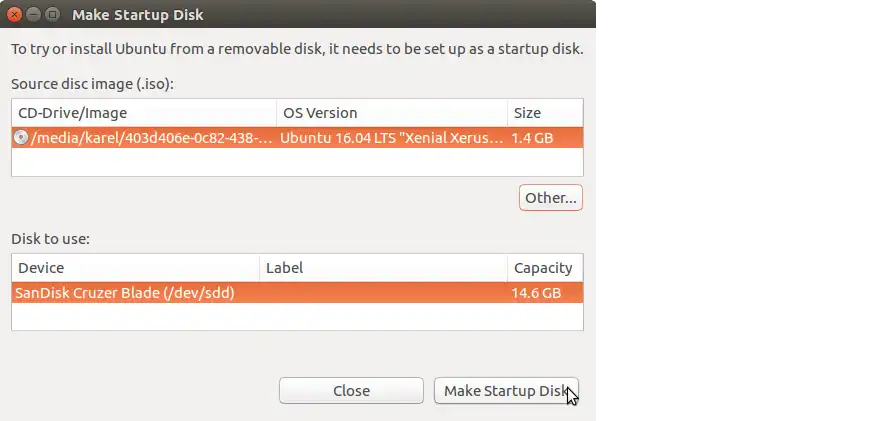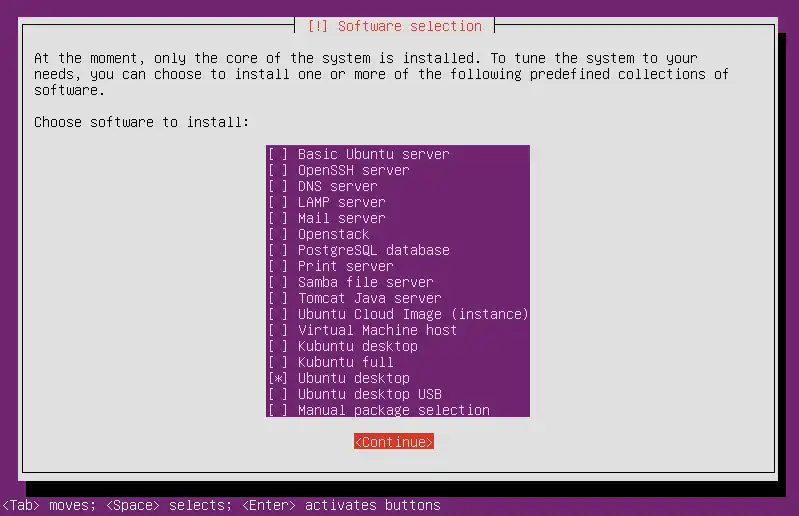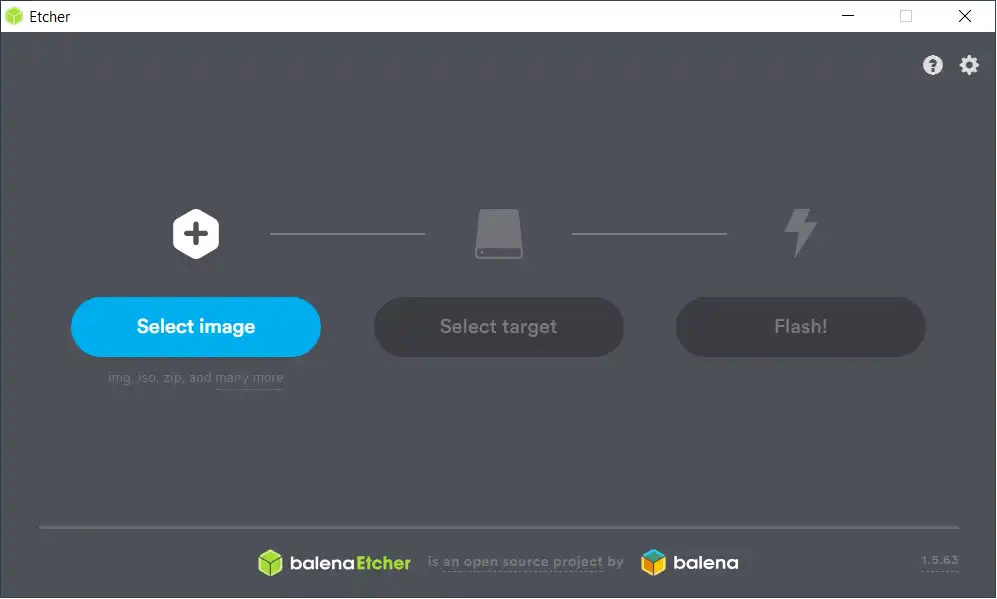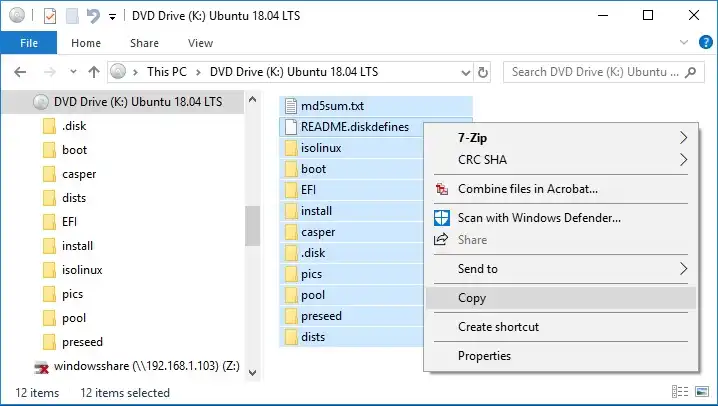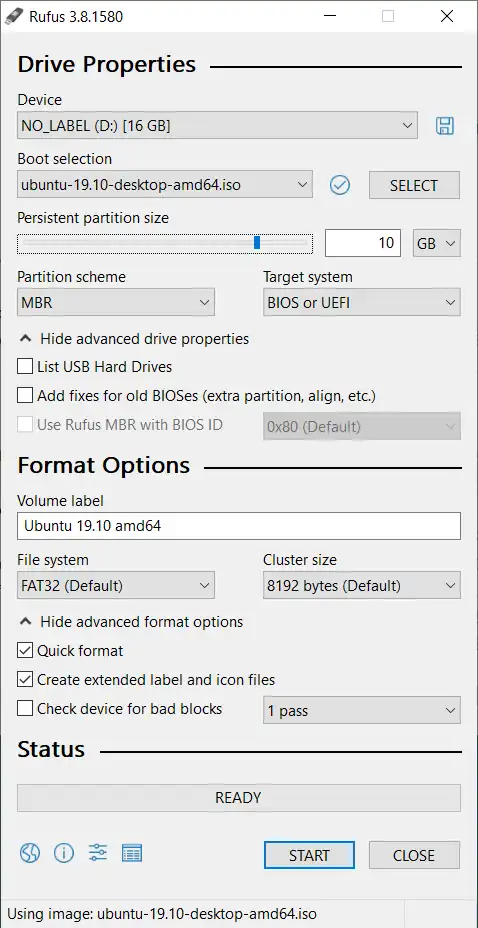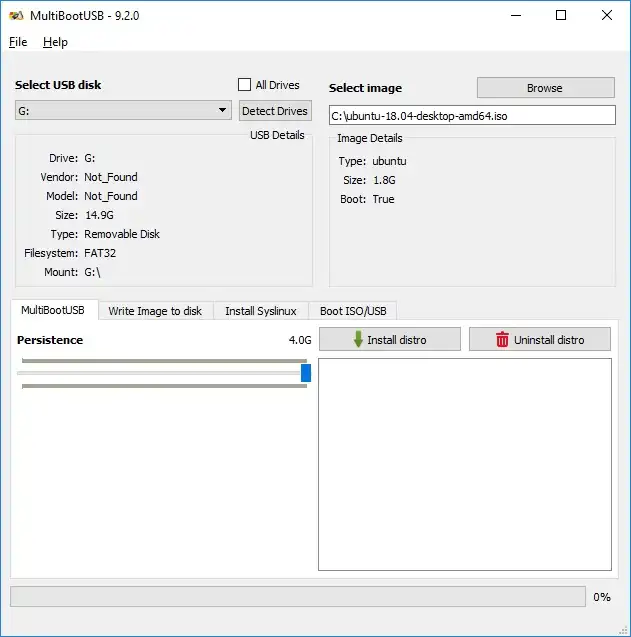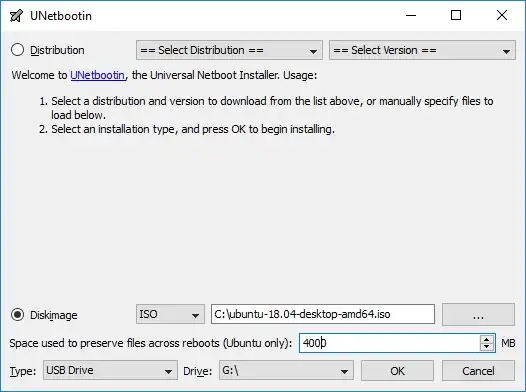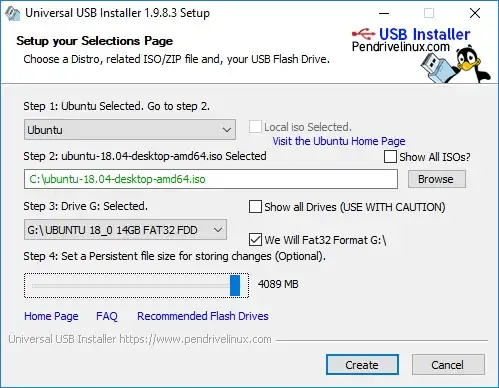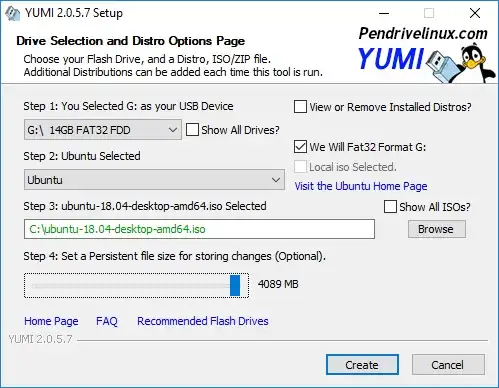下载ISO文件并检查是否正确下载
官方网站是
www.ubuntu.com/download
你可以通过以下链接找到所有当前的ISO文件,包括标准的Ubuntu和社区版本(Kubuntu、Lubuntu...Xubuntu)。
releases.ubuntu.com/
通过
和mini.iso文件
进行传输。
cdimages.ubuntu.com/netboot/
找到Ubuntu 16.04.1 LTS(支持时间最长的版本)有点棘手。以下链接有效(2017-06-27)。
old-releases.ubuntu.com/releases/xenial/
以下链接可以帮助您检查ISO文件是否已正确下载:
help.ubuntu.com/community/UbuntuHashes
你可以使用
md5sum或其他校验和程序之一,检查结果是否与相应的大写名称文件中提供的结果匹配,例如'MD5SUMS',如下所示的命令行,并亲眼查看。
md5sum ubuntu-16.04.1-server-amd64.iso
或者从'MD5SUMS'复制并粘贴到以下命令行中,
echo 'd2d939ca0e65816790375f6826e4032f *ubuntu-16.04.1-server-amd64.iso'|md5sum -c
这个最后的命令应该返回。
ubuntu-16.04.1-server-amd64.iso: OK
从混合ISO文件克隆到USB驱动器或存储卡
如果您将混合ISO文件克隆到USB驱动器或存储卡,所有相关内容都将被覆盖,因此擦除和格式化不会有任何区别(除非可能使最终克隆速度更快,但总时间和工作量会增加)。
所有当前的Ubuntu ISO文件都是混合ISO文件(包括Ubuntu Server和Ubuntu mini.iso)。
dd值得被称为“磁盘销毁者”和“数据销毁者”
使用dd进行克隆,如果操作正确,将产生可靠的结果。
sudo dd if=/path/file.iso of=/dev/sdx bs=4096
其中x是驱动器的盘符。但是dd会按照您的要求执行操作,不会有任何疑问。如果您告诉它擦除了家庭照片...这只是一个微小的打字错误。
带有最终检查点的工具
因此,我建议您使用一个带有最终检查点的工具,它可以让您有机会再次确认您将安装活动系统到正确的驱动器上。
标准Ubuntu和社区版本(Kubuntu,Lubuntu ... Xubuntu)都带有两个这样的工具:
- 启动盘创建器(在Ubuntu 16.04 LTS及更高版本中可用;旧版本则带有旧版且有缺陷的版本,请避免使用),
- Disks(别名为
gnome-disks)。
您可以通过PPA安装 mkusb 。
标准功能是从ISO文件或[压缩]镜像文件进行克隆,
但它也可以擦除驱动器,
将驱动器从“安装设备”恢复到“标准存储设备”(具有MSDOS分区表和带有FAT32文件系统的分区),
创建Windows安装驱动器,
以及使用Ubuntu和Debian创建持久性实时驱动器。
Ubuntu服务器通常在没有桌面环境的情况下运行,因此在运行Ubuntu服务器时,如果您想创建USB安装驱动器或存储卡,您需要一个文本模式工具。
mkusb也可以在文本模式下工作,是dd的安全替代品。您可以使用简单的文本版本mkusb-nox,还可以使用dus别名mkusb-dus,它将测试是否有zenity(如果有GUI),然后测试是否有带有dialog的菜单,最后如果没有安装dialog,则回退到简单的文本屏幕界面。
如果您不想安装任何东西,可以下载简单的文本模式bash shell脚本mkusb-min或mkusb-minp,在文本编辑器中检查它,并在本地运行,无需特殊安装。
在Windows中,您可以使用克隆工具
如果克隆不起作用
大多数现代Linux发行版提供经过isohybrid处理的ISO文件,使其成为混合ISO文件。这样的ISO文件可用于:
- 刻录可启动的CD/DVD盘
- 克隆可启动的USB驱动器和存储卡
但有些ISO文件不是混合ISO文件,例如Windows ISO文件和较旧的Knoppix ISO文件(8.1版本之前)。这些ISO文件必须被提取出来,并且必须特别注意使目标驱动器可启动。(您可以使用isohybrid来处理较旧的Knoppix ISO文件,但对于Windows ISO文件则不适用。)
有几种提取工具可供选择,例如官方推荐的用于在Windows上安装Ubuntu的工具Rufus。
自行操作
从iso文件进行克隆很直接。唯一的问题是要确保您选择了正确的目标驱动器。
如果您想了解从iso文件提取内容并创建USB引导驱动器的步骤,以下链接可能会有所帮助,