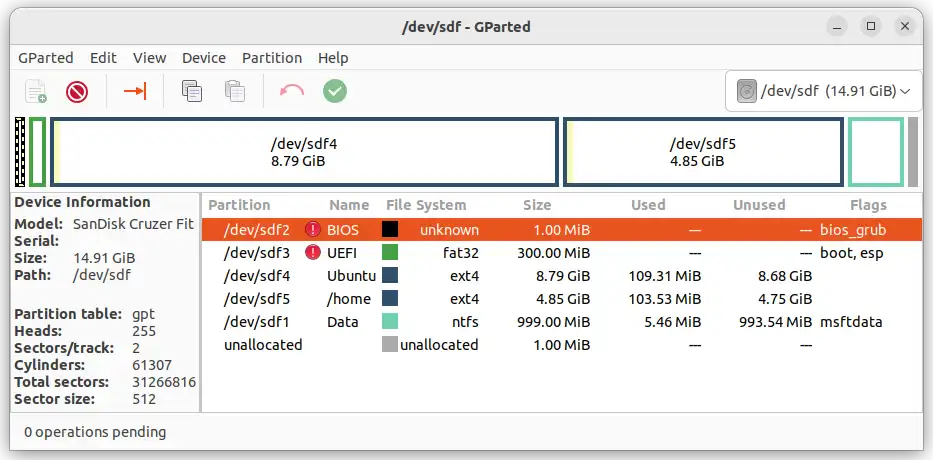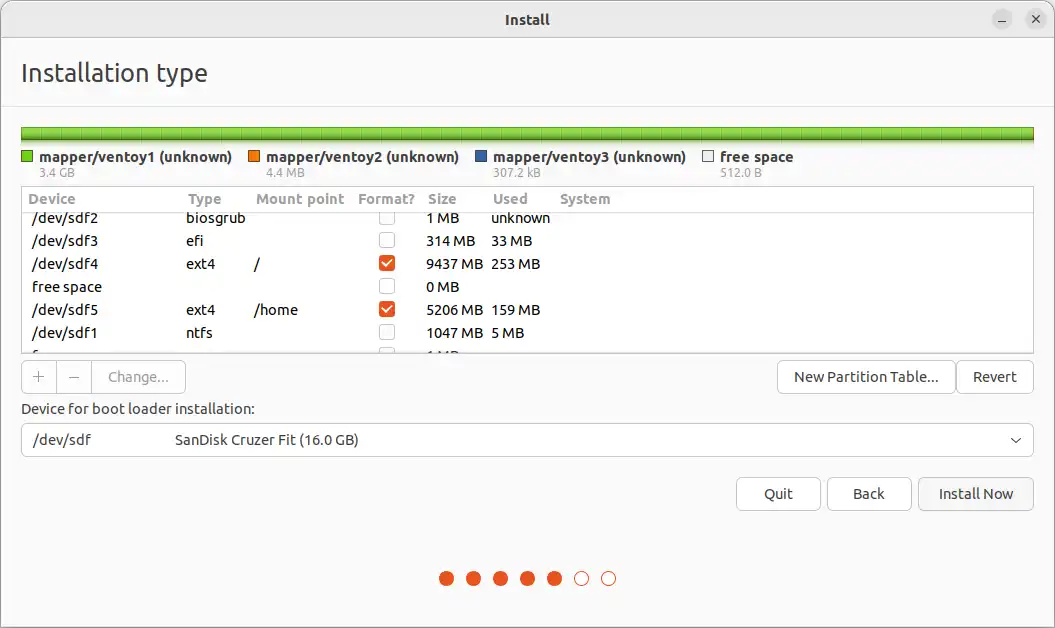每个Ubuntu LTS版本从8.04开始,我都会将完整安装的Ubuntu安装到USB闪存驱动器上,并记录每个步骤。自那时以来,Ubuntu的安装方法已经发生了变化。
这是为了为希望创建最新一代可引导的完整安装Ubuntu家族驱动器的用户提供指南/检查清单。
对于22.04,这些说明应该适用于在BIOS或UEFI引导的情况下创建和运行驱动器。
问题是:
如何使用逐步说明在BIOS或UEFI中创建Ubuntu 22.04的完整安装到USB设备?
这是为了为希望创建最新一代可引导的完整安装Ubuntu家族驱动器的用户提供指南/检查清单。
对于22.04,这些说明应该适用于在BIOS或UEFI引导的情况下创建和运行驱动器。
问题是:
如何使用逐步说明在BIOS或UEFI中创建Ubuntu 22.04的完整安装到USB设备?