有没有一种快速检查Ubuntu中的可用/已使用磁盘空间的方法?
我会认为你可以在文件浏览器中右键点击“文件系统”,然后选择“属性”或其他选项,但实际上并没有这样的选项。
我会认为你可以在文件浏览器中右键点击“文件系统”,然后选择“属性”或其他选项,但实际上并没有这样的选项。
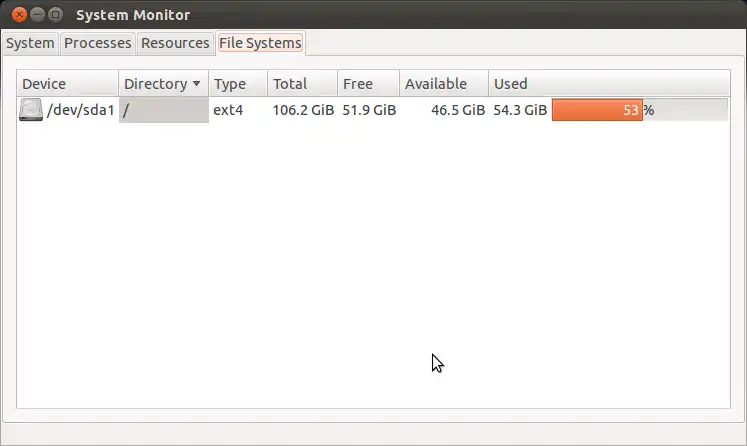
df -h
ncdu。非常有用的程序。我从使用du -sk * | sort -n转为使用ncdu。虽然我喜欢能够在终端中发出一些方便的命令,甚至可以将它们制作成别名,但没有重新发明轮子的意义。 - Tassncdu 是一个很棒的工具,非常快速,非常出色。 - BoinstQDirStat,它非常快速,是一个出色的图形化驱动器/(递归)文件夹使用情况表示。 - phil294ncdu时,加上-x开关,这样它就不会尝试计算磁盘空间中挂载的设备。ncdu -x /可以显示从根目录/开始的内容。 - Terrancencdu 是最好的。快速、易于使用。我希望它能成为一个更为广为人知的命令。 - Lukas Liesisdf -h --total
Filesystem Size Used Avail Use% Mounted on
udev 478M 0 478M 0% /dev
tmpfs 100M 4.5M 95M 5% /run
/dev/vda1 20G 3.3G 16G 18% /
tmpfs 497M 0 497M 0% /dev/shm
tmpfs 5.0M 0 5.0M 0% /run/lock
tmpfs 497M 0 497M 0% /sys/fs/cgroup
tmpfs 100M 0 100M 0% /run/user/0
total 22G 3.3G 17G 17% -
df -h --total | command grep total | df -h --total | command grep total | head -c-3 && echo '' 只会显示 total 行。 - alpergnome-system-monitor 或者 df -h 或者 lsblk
其他有用的工具是 baobab。
lsblk命令列出了每个分区的大小,而不是空闲空间。 - Franck Dernoncourt免费/已使用的磁盘空间总是与分区相关联。
首先,您需要决定您感兴趣的分区。
root@pc:~# df -h
Filesystem Size Used Avail Use% Mounted on
/dev/sda1 28G 26G 643M 98% /
none 4.0K 0 4.0K 0% /sys/fs/cgroup
udev 3.9G 4.0K 3.9G 1% /dev
tmpfs 790M 1.5M 789M 1% /run
/dev/sda6 887G 685G 158G 82% /home
就我的情况而言,我对“/”感兴趣,因为它使用了98%。换句话说,它几乎满了。
现在我使用这个命令来查看哪些文件和目录包含最多字节:
root@pc:~# du -ax / | sort -rn > /var/tmp/du-root-$(date --iso).log
/var/tmp目录中。那么你就需要选择其他目标位置。也许是一个临时挂载的USB存储设备。
以下是我结果的前几行:
root@pc:~# less /var/tmp/du-root-$(date --iso).log
26692380 /
9875188 /usr
8931652 /var
4057324 /var/log
4038176 /var/log/bootchart
3784016 /usr/share
2934248 /lib
2799204 /usr/lib
2785176 /lib/modules
2617048 /var/lib
2141124 /usr/src
1834444 /var/lib/docker
1817372 /var/lib/docker/aufs
1817076 /var/lib/docker/aufs/diff
1769612 /localhome
1338484 /tmp
/var/log/bootchart这么大?……那是另一个问题……在Nautilus的“视图”菜单中启用状态栏。这将在所有Nautilus窗口底部放置一个条,告诉您可用空间。
使用文件系统系统监视器查看所有磁盘及其可用空间的列表。
使用磁盘使用分析器获取系统上所有目录及其占用的可用空间的列表。
在Nautilus中打开任何文件夹,右键单击背景。打开属性窗口以检查可用空间。
运行命令df -h。
df -h --total
输出中的底线将准确显示您系统中剩余的数量,以及已使用的数量等。
另一个选择是使用
df -h --total | grep total
这将在一行中显示:
所有数据以千兆字节为单位。
我将这映射到一个 shell 命令 dspace,当我在终端输入该命令时,它立即显示我的磁盘空间使用情况。
您甚至可以编写一些小的 shell 命令来监控并在磁盘空间过低时发出警报等。
#!/bin/bash
## jdf - Copyleft 04/25/2009 - JPmicrosystems - GPL
## Free space on disk
## Custom df output
## Human readable (-h)
## sorted by file system name
## Make a temporary file and put the following awk program in it
AWK=$(/bin/mktemp -q /tmp/jdf.XXXXXX)
## PROG is quoted to prevent all shell expansions
## in the awk program
cat <<'PROG' > ${AWK}
## Won't work if mount points are longer than 21 characters
BEGIN {
## Use fixed length fields to avoid problems with
## mount point or file system names with embedded blanks
FIELDWIDTHS = "11 11 6 6 5 5 21"
printf "\n%s\n\n", " Available Disk Space"
printf "%s\n", "Mount Point Avail Size Used Use% Filesystem Type"
}
## Eliminate some filesystems
## That are usually not of interest
## anything not starting with a /
! /^\// { next }
## Rearrange the columns and print
{
TYP=$2
gsub("^ *", "", TYP)
printf "%-21s%6s%6s%5s%5s %s%s\n", $7, $5, $3, $4, $6, $1, TYP
}
END { print "" }
PROG
df -hT | tail -n +2 | sort | gawk -f ${AWK}
rm -f ${AWK}
Available Disk Space
Mount Point Avail Size Used Use% Filesystem Type
/ 22G 30G 6.6G 24% /dev/sda6 ext4
/media/dataspace 44G 155G 105G 71% /dev/sda8 ext3
/home 5.5G 32G 25G 82% /dev/sda9 ext3
图形界面版本:
#!/bin/bash
jdf | zenity --title "Available Disk Space" --text-info --width=500 --height=300 --timeout=60
#!/bin/bash
jdf | yad --fontname="DejaVu Sans Mono 12" --title "Available Disk Space" --text-info --width=650 --height=300
gsettings set org.gnome.nautilus.window-state start-with-status-bar true
gsettings set org.gnome.nautilus.window-state start-with-status-bar false
df -h --total- nutty about nattydf用于显示以字节为单位的已用和可用空间,df -m用于以1MB为单位显示空间,df -h用于显示最大可用单位。无论使用哪种方式,您都将获得使用百分比,它在以上所有情况下保持不变。 - Fr0zenFyr$> mate-system-monitor或$> gnome-system-monitor。 - Frank Ndf --total -h | grep -e total -e Filesystem。但是如果你有多个驱动器,它可能不会单独显示它们。请尝试使用df --help获取更多信息。 - J-ho