如何将ODT文件转换为PDF?
1
libreoffice的命令行来实现你的目的。这样可以批量转换文件,但也可以单个文件转换。以下示例将当前目录中的所有ODT文件转换为PDF:libreoffice --headless --convert-to pdf *.odt
使用以下命令行选项获取更多信息:
man libreoffice
8
--env:UserInstallation=file:///path/to/some/directory。 - toklandunoconv 进行批量转换。例如,我使用了命令 unoconv -f pdf *.ppt。 - XavierStuvw--convert-to 的说明是 "它意味着 --headless"。因此,libreoffice --convert-to pdf *.odt 也应该可以工作(至少对于版本 5.1.6.2)。 - Marten KoetsierC:\Program Files\LibreOffice\program,并且命令是soffice --headless --convert-to pdf *.odt。 - user875234*.odg。 - end of rainbow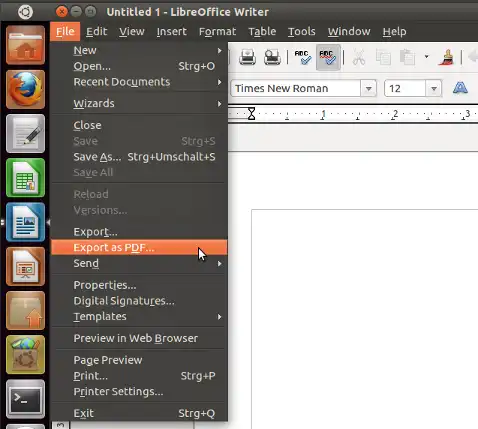
unoconv -f pdf mydocument.odt
注意:unoconv依赖于Libre Office。
3
unoconv,太棒了! - Boris Däppen1.你不仅可以使用这种方法将ODT文件转换为PDF,还可以用于MS Word DOCX文件(只要LibreOffice能够处理特定的ODT文件),以及一般来说LibreOffice可以打开的所有文件类型。
2.我不认为有一个名为`libreoffice`的二进制文件,就像其他答案中提到的那样。然而,确实有一个`soffice(.bin)`的二进制文件,可以用来从命令行启动LibreOffice。它通常位于`/usr/lib/libreoffice/program/`目录下;很多情况下,符号链接`/usr/bin/soffice`指向该位置。
3.然后,在大多数情况下,参数`--headless --convert-to pdf`是不够的。应该使用以下参数:
`--headless --convert-to pdf:writer_pdf_Export`
确保严格按照这个大小写规则来。
4.接下来,如果系统上已经有一个正在运行的LibreOffice图形界面实例,该命令将无法工作。这是由于2011年以来已知的错误#37531导致的。在命令中添加以下额外的参数:
` "-env:UserInstallation=file:///tmp/LibreOffice_Conversion_${USER}"`
这将创建一个新的独立环境,可以被第二个无头LO实例使用,而不会干扰可能由同一用户启动的第一个图形界面LO实例。
5.此外,确保你指定的`--outdir /pdf`目录存在,并且你对其具有写权限。或者,最好使用不同的输出目录。即使只是为了进行首次测试和调试:
`$ mkdir ${HOME}/lo_pdfs`
6.因此,命令如下(以Mac OS X Yosemite 10.10.5上使用的LibreOffice v5.1.2.2为例,使用我特定的路径
soffice,在Ubuntu上将会有所不同...)。在Debian Jessie 8.0上也可以工作(使用路径/usr/lib/libreoffice/program/soffice)。很抱歉,现在无法在Ubuntu上进行测试...``` /path/to/soffice \ --headless \ "-env:UserInstallation=file:///tmp/LibreOffice_Conversion_${USER}" \ --convert-to pdf:writer_pdf_Export \ --outdir ${HOME}/lo_pdfs \ /path/to/test.docx ```
这对我来说在Mac OS X上运行良好,使用的是LibreOffice v5.1.2.2(使用我特定的二进制文件
soffice的路径,在Ubuntu上将会有所不同...)。它还在Debian Jessie 8.0上工作(使用路径/usr/lib/libreoffice/program/soffice)。很抱歉,现在无法在Ubuntu上进行测试...7.如果尝试处理DOCX时一切都无法工作,可能是你尝试使用的特定DOCX文件的问题...因此,请首先创建一个非常简单的自己的DOCX文档。使用LibreOffice本身完成这个操作。在一张空白页上写上"Hello World!",然后保存为DOCX格式。
8.再试一次。用这个简单的DOCX文件可以工作吗? 9.如果还是不起作用,请重复步骤7,但这次保存为ODT格式。
10.重复步骤8,但确保这次引用的是ODT文件。
11.最后:对
soffice、soffice.bin和libreoffice使用完整路径,并带上-h参数运行每个命令:```
1
我正在添加一个新答案,因为最近一系列新的转换路径由Pandoc开启,使其能够读取ODT文件。
当Pandoc读取文件格式时,它将其转换为内部格式,即"本地"(一种JSON形式)。
从其本机形式,它可以将文档导出为一整套其他格式。不仅包括PDF,还有DocBook、HTML、EPUB、DOCX、ASCIIdoc、DokuWiki、MediaWiki等等...
由于这里期望的输出格式是PDF,我们有另一种选择不同路径,由Pandoc称之为pdf-engine提供。以下是当前可用的PDF引擎列表(适用于Pandoc v2.7.2及更高版本 - 旧版本可能仅支持较小的列表):
pdflatex:这需要安装LaTeX和Pandoc。
xelatex:这需要安装XeLaTeX和Pandoc(也可作为通用TeX发行版的附加包安装)。
context:这需要安装ConTeXt和Pandoc;ConTeXt可作为大多数通用TeX发行版的附加包安装。
pdfroff:这需要安装GNU Roff和Pandoc。
wkhtml2pdf:这需要安装wkhtmltopdf和Pandoc。
prince:这需要安装PrinceXML和Pandoc。
weasyprint:这需要安装weasyprint和Pandoc。
示例命令: pdflatex:
pandoc -f odt -o mydoc.pdf mydoc.odt --pdf-engine=pdflatex
XeLaTeX:
pandoc -f odt -o mydoc.pdf mydoc.odt --pdf-engine=xelatex
LuaLaTeX:
pandoc -f odt -o mydoc.pdf mydoc.odt --pdf-engine=lualatex
ConTeXt:
pandoc -f odt -o mydoc.pdf mydoc.odt --pdf-engine=context
GNU troff:
pandoc -f odt -o mydoc.pdf mydoc.odt --pdf-engine=pdfroff
wkhtmltopdf:
pandoc -f odt -o mydoc.pdf mydoc.odt --pdf-engine=wkhtml2pdf
PrinceXML:
pandoc -f odt -o mydoc.pdf mydoc.odt --pdf-engine=prince
weasyprint:
pandoc -f odt -o mydoc.pdf mydoc.odt --pdf-engine=weasyprint
以上命令是转换的最基本操作。根据您选择的PDF引擎,可能还有许多其他选项可用于控制输出PDF文件的外观。例如,以下附加参数可以添加到所有通过LaTeX进行路由的路径中:
-V geometry:"paperwidth=23.3cm, paperheight=1000pt, margin=11.2mm, top=2cm"
将使用自定义页面大小(略大于DIN A4),顶边缘边距为2cm,其余三个边的边距为1.12cm)。
2
鹦鹉螺脚本
该脚本利用LibreOffice将与LibreOffice兼容的文件转换为PDF格式。
#!/bin/bash
## PDFconvert 0.1
## by Glutanimate (https://askubuntu.com/users/81372/)
## License: GPL 3.0
## depends on python, libreoffice
## Note: if you are using a non-default LO version (e.g. because you installed it
## from a precompiled package instead of the official repos) you might have to change
## 'libreoffice' according to the version you're using, e.g. 'libreoffice3.6'
# Get work directory
base="`python -c 'import gio,sys; print(gio.File(sys.argv[1]).get_path())' $NAUTILUS_SCRIPT_CURRENT_URI`"
#Convert documents
while [ $# -gt 0 ]; do
document=$1
libreoffice --headless --invisible --convert-to pdf --outdir "$base" "$document"
shift
done
安装说明请参见此处:如何安装Nautilus脚本?
1
unoconv无法很好地处理psw文件,并且不能成功将其转换为其他格式时,我决定删除我的回答from this question并在这里发布一个修改过的版本。docx和xlsx格式可能也会存在问题。
然而,Libreoffice完全支持许多文件类型; 官方网站提供了完整文档,详细介绍了有效的输入和输出格式。
您可以使用命令行
libreoffice转换工具或unoconv,后者可在存储库中获得。我发现unoconv非常有用,并且可能是您想要的工具。尽管Takkat简要提到了unoconv,但我认为给出一些更多细节和批量转换的一行命令会很有用。使用终端,您可以
cd到包含您的文件的目录,然后通过运行如下的一行命令进行批量转换:for f in *.odt; do unoconv -f pdf "${f/%pdf/odt}"; done
(这个一行代码是我修改的翻译脚本,详见此答案。)
如果您以后想使用其他文件格式,只需将odt和pdf替换为任何其他支持的输入和输出格式。您可以通过输入unoconv -f odt --show来查找文件类型的支持格式。要转换单个文件,请使用例如unoconv -f pdf myfile.odt。
有关该程序的更多信息和选项,请在终端中输入man unoconv或访问Ubuntu manpages online。
另一个Nautilus脚本
这个非常简单且轻量级的Nautilus脚本使用unoconv将选定的文件转换为与LibreOffice兼容的PDF格式:
#!/bin/sh
#Nautilus Script to convert selected LibreOffice-compatible file(s) to PDF
#
OLDIFS=$IFS
IFS="
"
for filename in $@; do
unoconv --doctype=document --format=pdf "$filename"
done
IFS=$OLDIFS