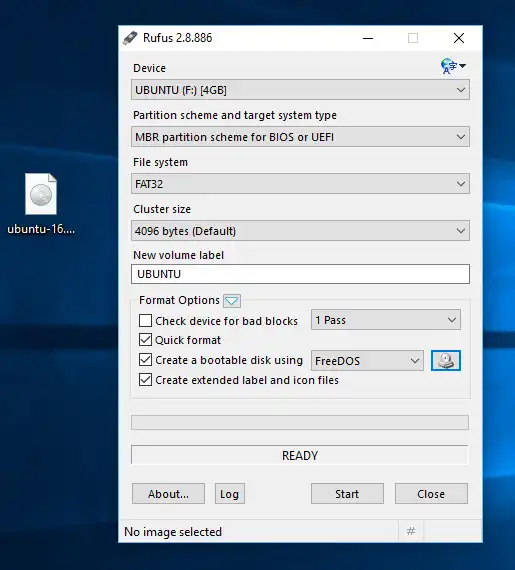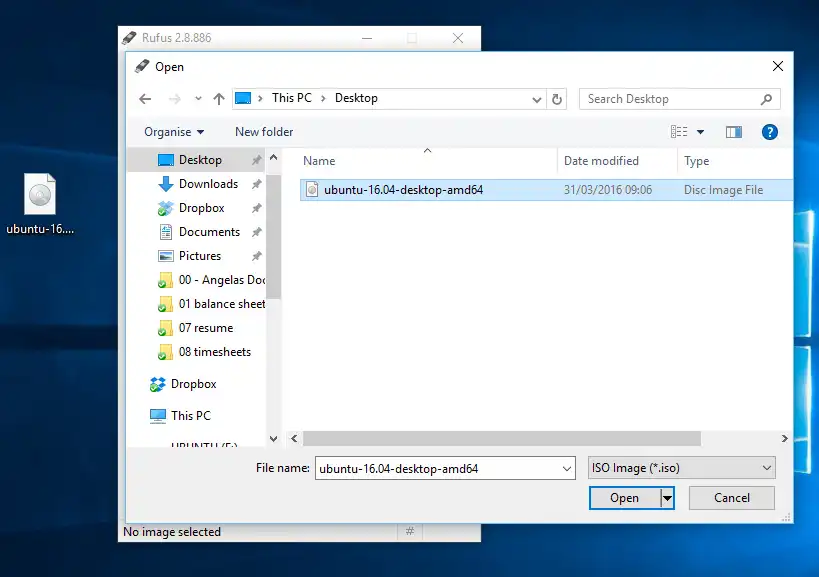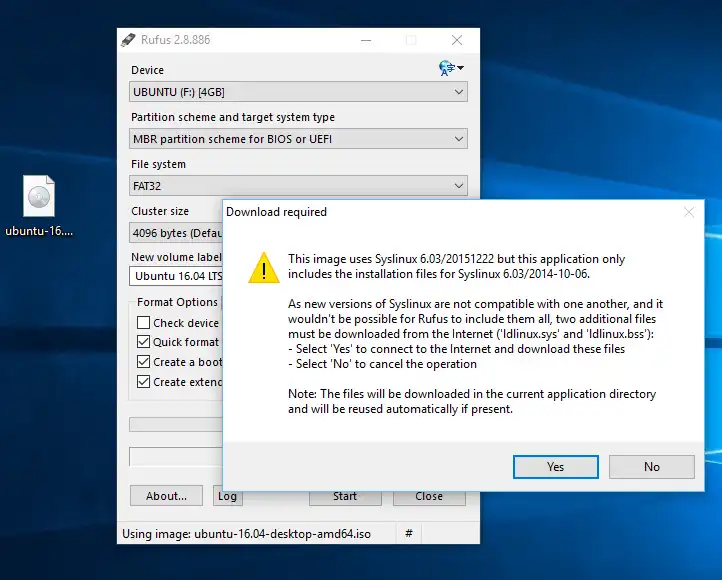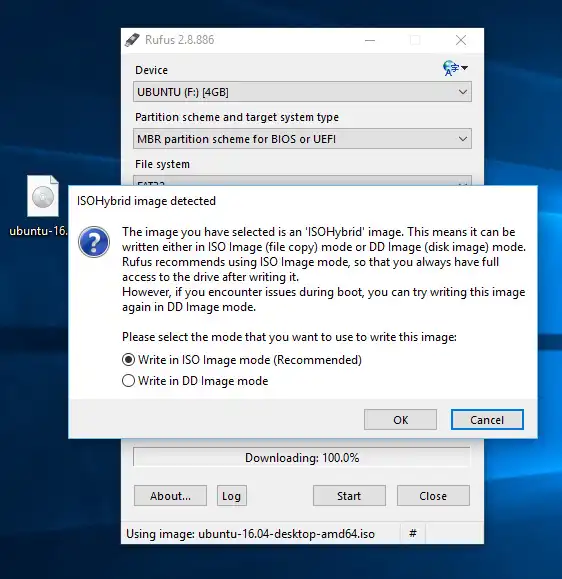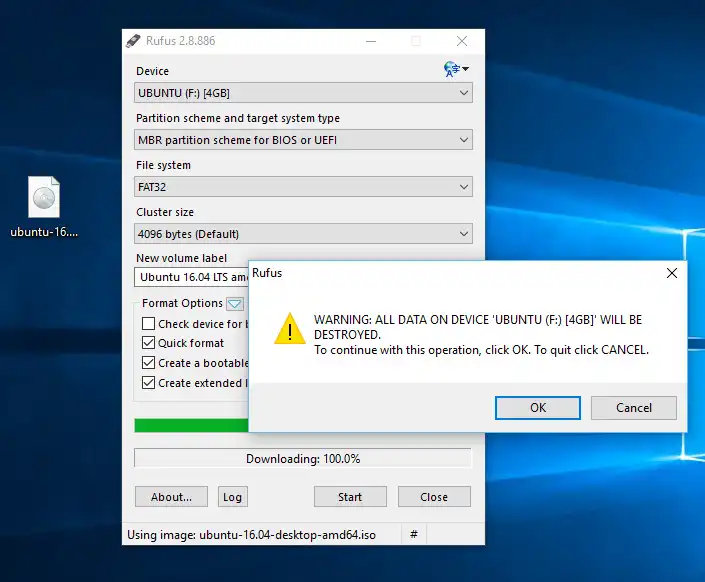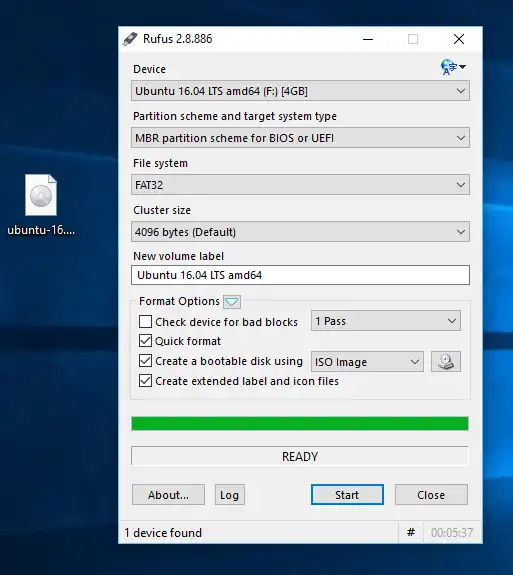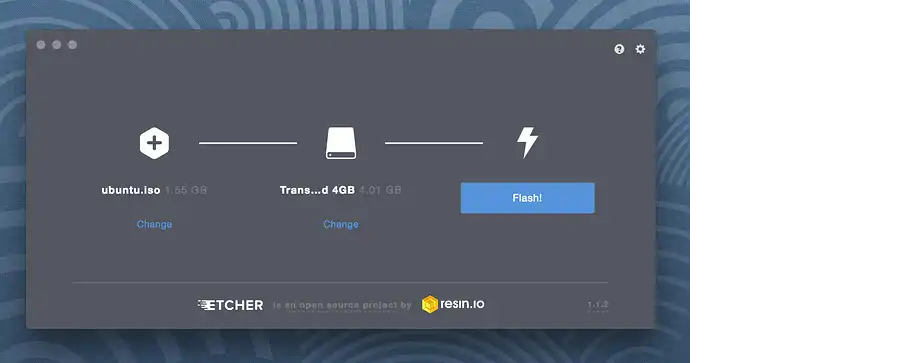那个页面上的指导是给已有Ubuntu用户的。你不能从Windows上做同样的事情。
如果你想第一次尝试Ubuntu(没有安装过Ubuntu),你需要使用一个Windows工具将你的USB磁盘制作成可启动Ubuntu的状态。请参考帮助页面的这个部分。这是给Windows用户的。如果你是MAC用户,你应该访问这个页面
1)我应该选择什么格式的USB存储器?
假设你是在询问文件系统类型,我建议使用Fat或Fat32文件系统。Windows工具会自动使用这种格式。
2)什么是Dash?(当我运行安装程序时会知道吗?)
Dash是传统菜单系统的现代化和视觉上吸引人的替代品。它包含在Unity中。如果你在安装之前使用Live CD/USB进行“尝试Ubuntu”,你就可以看到它的效果。
3)我可以从Mac或Windows电脑上做这个吗?还是只能从Ubuntu上做?
假设你是指制作一个可启动的USB,你可以在Mac或Windows上完成这个操作。你不需要拥有Ubuntu来尝试Ubuntu。这没有什么意义。
希望这个答案能帮到你。
请查看以下链接:
- [链接1](https://help.ubuntu.com/community/GraphicalInstall)
- [链接2](https://en.wikipedia.org/wiki/Unity_(user_interface))
- [链接3](https://en.wikipedia.org/wiki/Unity_(user_interface))