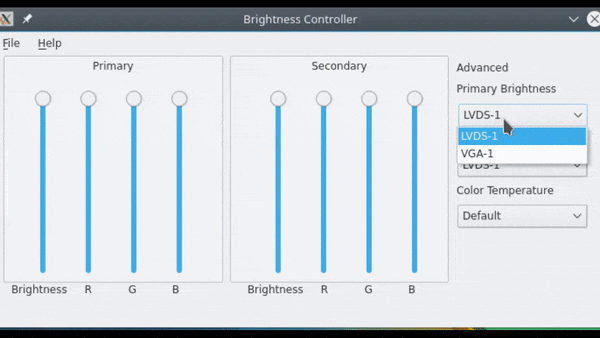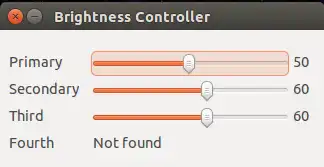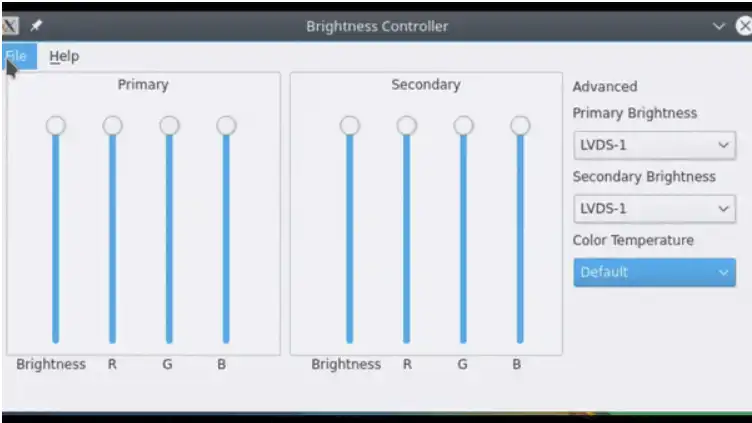我有一台ThinkPad(x301),通过DisplayPort到HDMI线缆连接了一个外接显示器。我可以使用笔记本电脑上的按键来控制笔记本电脑屏幕的亮度,但是我不知道如何控制外接显示器的亮度。
我可以写入上述数值,同时intel_backlight和acpi_video0都可以改变笔记本电脑显示器的亮度。
上述意味着除了通过OSD外,没有其他方法可以改变外接显示器的亮度吗?
$ ls /sys/class/backlight/*/brightness
/sys/class/backlight/acpi_video0/brightness
/sys/class/backlight/intel_backlight/brightness
$ cat /sys/class/backlight/acpi_video0/brightness
11
$ cat /sys/class/backlight/acpi_video0/max_brightness
15
$ cat /sys/class/backlight/intel_backlight/brightness
501804
$ cat /sys/class/backlight/intel_backlight/max_brightness
2414340
我可以写入上述数值,同时intel_backlight和acpi_video0都可以改变笔记本电脑显示器的亮度。
上述意味着除了通过OSD外,没有其他方法可以改变外接显示器的亮度吗?