我正在寻找的应用最好具备以下所有功能:
1.可以以易于在任何平台播放和/或被YouTube或其他流行视频网站接受的格式进行记录 2.可以仅记录一个窗口(而不是整个屏幕),可能使用鼠标单击选择它 3.可以在可配置延迟后开始录制(例如,我启动应用并有时间在实际录制开始之前进行桌面/窗口布置)

如在20.04:无法安装gtk-recordmydesktop和软件包搜索中提到的,该软件包不再在主要仓库中可用,在GNOME工具栏上添加一个易于使用的图标,以便愉快地使用和配置音频和视频捕获和屏幕录制应用程序recordMyDesktop。
sudo apt install gtk-recordmydesktop失败。我不确定为什么http://apt.ubuntu.com/p/gtk-recordmydesktop链接似乎有效,可能是安装了旧版本。但这表明该软件目前没有得到积极支持。
这是recordmydesktop的非GUI后端,在20.04中仍然可用:
sudo apt install recordmydesktop
recordmydesktop --on-the-fly-encoding
--on-the-fly-encoding会立即对输出进行编码;如果没有此选项,则需要等待一段可能很长的时间来完成编码。我还没有看到该选项的任何明显缺点,可能只会占用更多的CPU资源,但总体而言是值得的。recordmydesktop --stop-shortcut=Control+s
recordmydesktop --windowid `xwininfo | grep 'id: 0x' | grep -Eo '0x[a-z0-9]+'`
这将允许您首先通过鼠标点击选择窗口,并在您点击后开始录制。
如何使用它记录声音输出:https://unix.stackexchange.com/questions/3490/how-can-i-record-the-sound-output-with-gtk-recordmydesktop
一款屏幕捕获工具,可以捕捉X窗口桌面的视频,用于说明或文档目的。它旨在成为类似Lotus ScreenCam的基于标准的替代工具。
视频可以保存为MPEG或AVI文件格式。
gtk-recordmydesktop 坚持要录制整个虚拟屏幕(3200x1200),这太大了... xvidcap 允许我选择屏幕上的一个矩形区域进行录制,但是它会把控制按钮放在其上方(如果移动控制按钮,还会移动录制区域),这对于录制一个几乎与屏幕一样高的窗口来说不起作用(我正在使用平铺式窗口管理器)。 - Riccardo Murrixvidcap 成功:xvidcap --audio no --file testvid.avi --cap_geometry xwininfo | fgrep geometry | cut -c12-。这在不报告基于像素的几何形状的窗口(例如 xterm)上无法工作,因此应该明确给出录制窗口的位置,格式为 widthxheight+x+y,例如 xvidcap ... --cap_geometry 1336x1170+0+0。 - Riccardo Murrigtk-recordmydesktop允许您仅录制选定的屏幕区域。只需在预览区域拖动一个矩形即可。 - MestreLiongtk-recordmydesktop生成的输出视频非常失真。 - Anmol Singh Jaggirecordmydesktop --v_bitrate 2000000 -o output.ogv。来源:https://www.linuxquestions.org/questions/showthread.php?p=3749812#post3749812 - Eddyrecordmydesktop是一个非常小的程序(大小在80 kB到180 kB之间),gtk-recordmydesktop只是它的前端,用Python编写(具有讽刺意味的是,它比recordmydesktop本身大得多,约为0.5 MB)。它创建OGV视频。当我在高级设置中增加FPS时,生成的视频对我来说看起来还不错。 - PalecFile "/usr/bin/pycompile", line 35, in <module> from debpython.version import SUPPORTED, debsorted, vrepr, \ File "/usr/share/python/debpython/version.py", line 24, in <module> from ConfigParser import SafeConfigParser ImportError: No module named 'ConfigParser' dpkg: error processing package gtk-recordmydesktop (--configure): subprocess installed post-installation script returned error exit status 1 Errors were encountered while processing: gtk-recordmydesktop ... 看起来不支持Python 3 :S - jacobqgtk-recordmydesktop存在一些问题,只要我开始录制,UI窗口就会立即消失。 - Waqlehxwininfo | grep 'id: 0x' | grep -Eo '0x[a-z0-9]+' 的 grep 对我有效,但第二个不行 - 我什么都没有得到。(所以我只能手动从 xwininfo 中获取。) - user643722这是一个很好的应用程序,适用于以下目的:
主页, 安装, 或者简单地使用sudo apt install kazam
它在录制之前给你一段延迟时间。录制是以高清方式进行的,输出格式为.mkv,这是YouTube所接受的格式,因此无需转换和重新渲染。
还有一些有用的键盘快捷键:
在Ubuntu 20.04上,我遇到了这个问题,视频无法捕获,或者全黑:https://github.com/hzbd/kazam/issues/9,即使recordmydesktop视频捕获在同一台机器上是正常的。开始录制:Super + Ctrl + R
暂停录制:Super + Ctrl + P
停止录制:Super + Ctrl + F
显示/隐藏主窗口:Super + Ctrl + W
正在设置docker-ce (18.03.0~ce-0~ubuntu) ... 因为控制进程退出时出现错误代码,所以docker.service作业失败。有关详细信息,请参阅“systemctl status docker.service”和“journalctl -xe”。 非常奇怪。我成功地从Ubuntu Software应用程序中安装了它。(16.04) - n1k31t4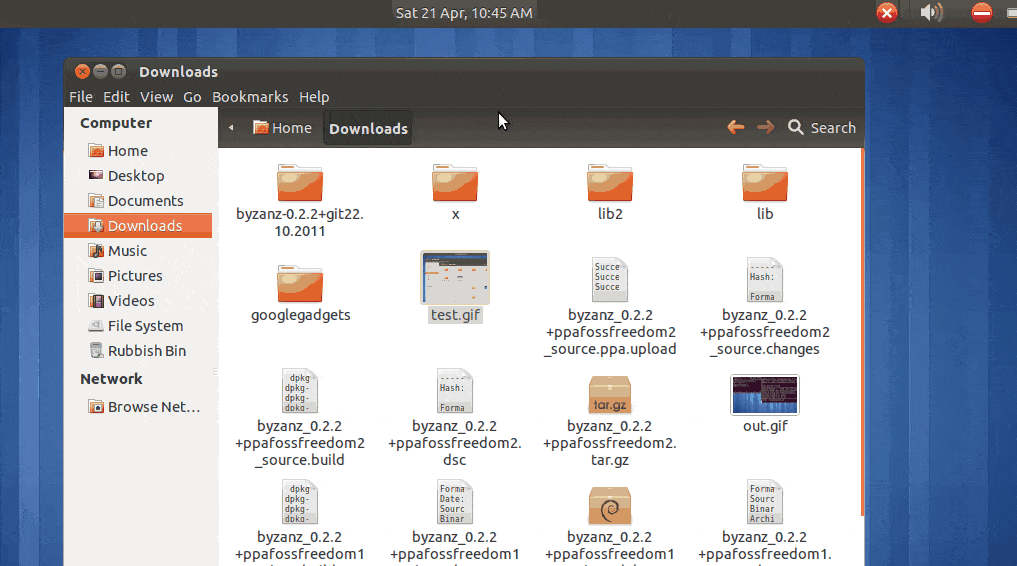
sudo add-apt-repository ppa:fossfreedom/byzanz
sudo apt-get update && sudo apt-get install byzanz
更多信息请参考:
byzanz的简洁性,但是我真的希望能够像gnome-screenshot一样拖动选择一个区域。 - Coderersudo apt install byzanz命令即可安装。缺点是帧率较低,无法捕捉完整的分辨率或色彩空间,因此颜色会失真,形状会出现锯齿状,并且动作会变得不连贯。要确定给它哪些参数,请使用xwininfo命令,在您想要录制的窗口上单击,它将告诉您byzanz所需的x、y、宽度和高度。 - Blair HoughtonSimpleScreenRecorder 是我创建的一个Linux程序,用于录制程序和游戏。有一些程序可以做到这一点,"但是我对它们中的任何一个都不完全满意,所以我创建了自己的"
我的最初目标是创建一个非常简单易用的程序,但在编写过程中,我不断添加了更多功能,结果实际上是一个相当复杂的程序。它在某种意义上是“简单”的,因为它比ffmpeg/avconv或VLC更容易使用 :).
对于Ubuntu版本12.04-16.10,它不在标准软件源中,可以通过以下方式安装:
sudo add-apt-repository ppa:maarten-baert/simplescreenrecorder
sudo apt-get update
sudo apt-get install simplescreenrecorder
# if you want to record 32-bit OpenGL applications on a 64-bit system:
sudo apt-get install simplescreenrecorder-lib:i386
sudo apt-get update
sudo apt-get install simplescreenrecorder
$ simplescreenrecorder 提供了一个用户界面。 - Akavallavconv: 音频和视频不同步,音频滞后。尝试了所有可能的选项。这是我使用的命令行:
avconv -f alsa -i pulse -f x11grab -r 15 -s 1024x768 -i :0.0 -vcodec wmv1 -acodec pcm_s16le -q 7 b4.avi
Byzanz: 创建动画GIF(未尝试,因为我需要声音和更长的屏幕录制)
Eidete: 无法安装(有20年的Linux经验,虽然没有永远尝试过)
gtk-recordmydesktop: 创建的是ogg格式,但无法转换成其他格式。最好的转换器是mencoder,但它会加快视频速度(而不是音频),导致不同步。
istanbul: 立即冻结
Kazam: 如果录制区域大于~640x480,内存会泄漏,系统变得无响应之前只能录制几分钟。许多人报告了类似的问题,这是一个已知的错误。
pyvnc2swf: 是一个用于记录VNC会话的工具。如果要录制自己的屏幕,不方便(未尝试)
screenkey: 被宣传为“屏幕录制工具”,但并不是用于录制屏幕
tibesti: 似乎已经不再维护(自2011年以来),甚至无法安装
vokoscreen: 终于找到了!!!
质量很好:音频和视频都很好。
录制后,我可以使用mencoder将文件压缩到大约1:7的比例,而不会损失任何质量。
我发现它使用以下命令行:
ffmpeg -f alsa -i pulse -f x11grab -r 15 -s 1024x768 -i :0.0+0,0 -vcodec mpeg4 -acodec libmp3lame -ar 48000 -sameq -r 15 my.avi
xvidcap: 如上所述:“我们已经从存储库中删除了xvidcap,因为它不再维护。”(未尝试)
wink: 以可下载的可执行文件形式分发,而不是作为软件包(未尝试)
无法打开显示:0.0,0。 - Jay Chakrarecordmydesktop一起提供的命令行命令。recordmydesktop --width 1920 --height 1200 --full-shots --fps 15 --channels 1 --device hw:1,0 --delay 10
 以获得漂亮的屏幕录制概览。
以获得漂亮的屏幕录制概览。ffmpeg -f x11grab -framerate 25 -r 25 -s 1024x768 -i :0.0 /tmp/output.mpg
注意:
echo $DISPLAY 命令来获取该号码。ffmpeg -f oss -i /dev/audio -f x11grab -s 1280x1024 -r 3 -ab 11 -i :0.0 /tmp/out.mp4
-s 1280x720(https://askubuntu.com/a/1321618/356625):`ffmpeg -f x11grab -r 24 -i :0.0 -s 1280x720 ~/Videos/output.mp4`。 - M Imam PratamaXDG_VIDEOS_DIR目录下 - 默认路径为"$HOME/Videos"。
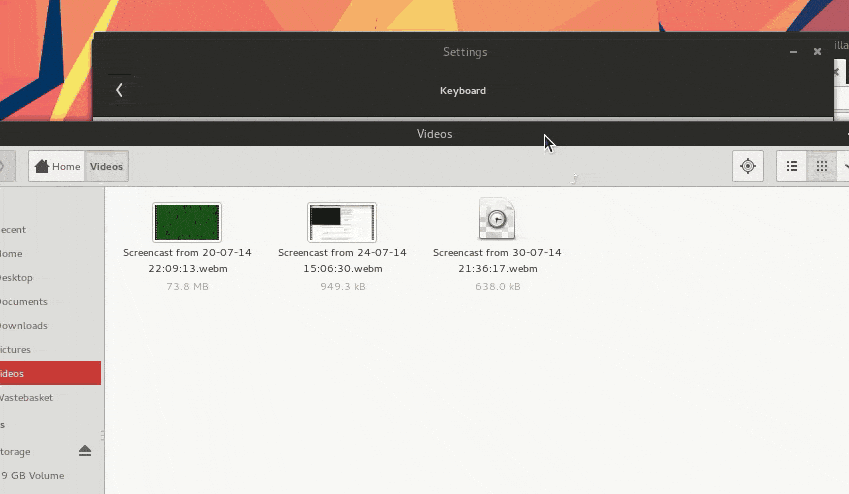
上面的图片应该是动画的 - 如果您禁用了动画,它将无法正常工作。点击查看文件
这是我制作上述动画的方法,唯一的区别是我在转换命令中添加了Another command-line method would be to export the movie to frames using ffmpeg:
mkdir frames ffmpeg -i input -vf scale=320:-1 -r 10 frames/ffout%03d.pngThen use convert from ImageMagick (or GraphicsMagick) to make your animated GIF:
convert -delay 5 -loop 0 frames/ffout*.png output.gif
-dither None -colors 80 -fuzz "40%" -layers OptimizeFrame,并在GIMP中裁剪了结果。gsettings set org.gnome.settings-daemon.plugins.media-keys max-screencast-length 600。 - Mihai Capotă一个适用于Linux的新屏幕录制工具
使用deb包
sudo add-apt-repository ppa:vokoscreen-dev/vokoscreen # For latest version
sudo apt update
sudo apt install vokoscreen
snap install vokoscreen-ng
apt-cache policy vokoscreen。@Aras v2.4.0似乎有这个选项。 - Pablo Bianchisudo apt-add-repository ppa:jon-severinsson/ffmpeg
sudo apt-add-repository ppa:obsproject/obs-studio
sudo apt-get update
sudo apt-get install ffmpeg obs-studio
sudo dpkg -i <debfile>进行安装。
sudo apt install gtk-recordmydesktop- Benyamin Jafari