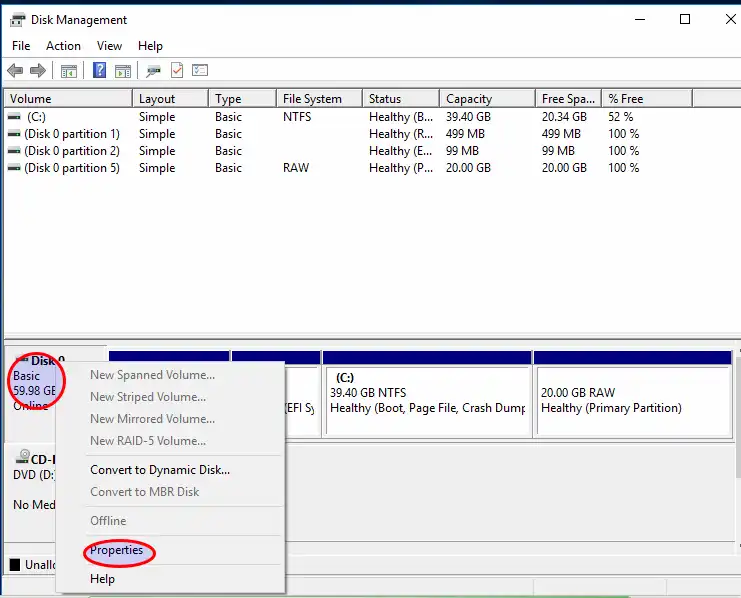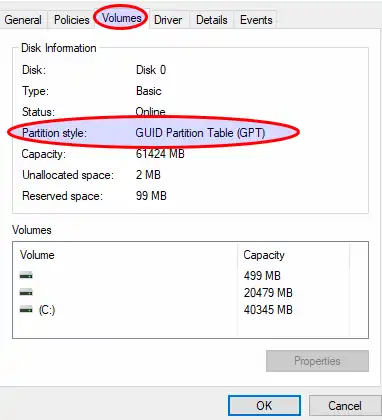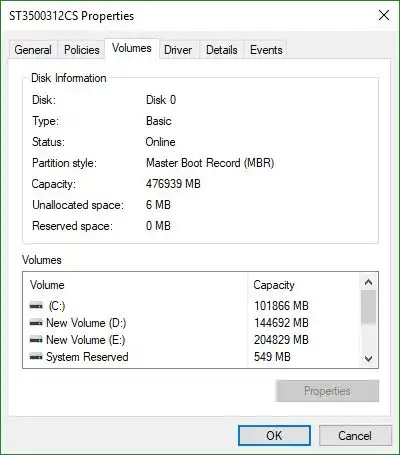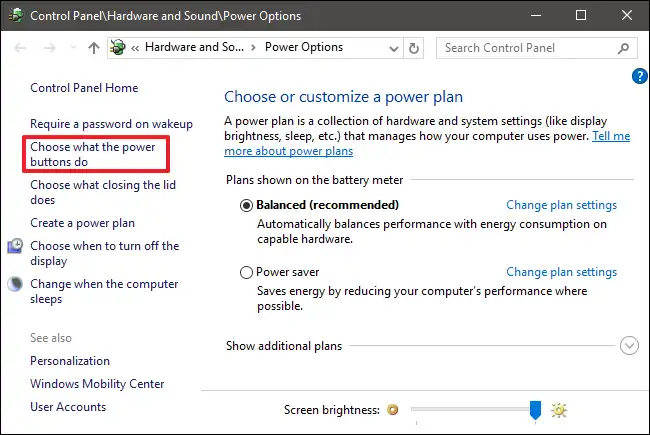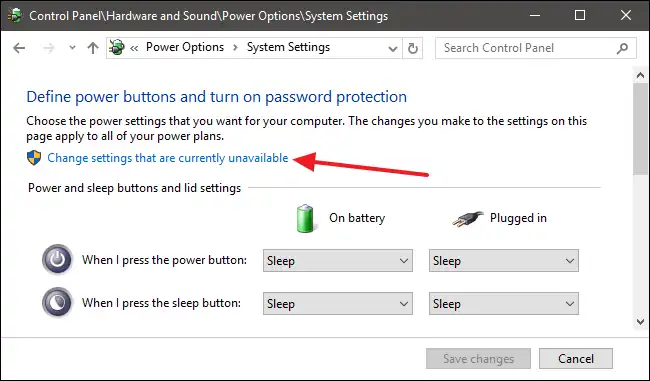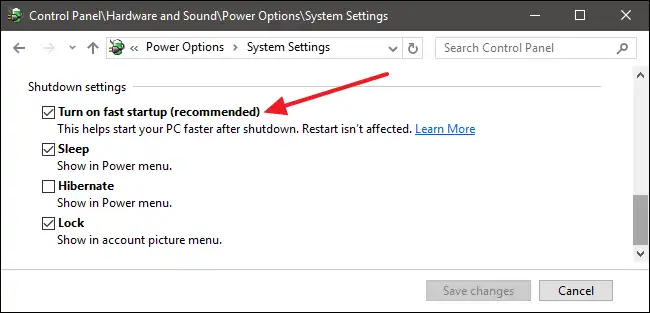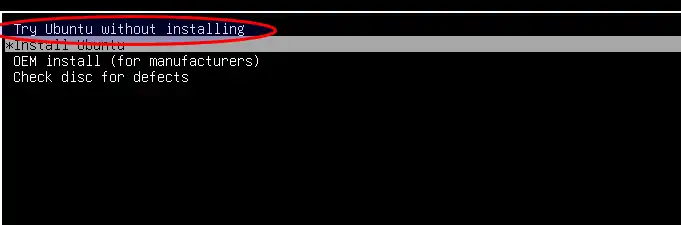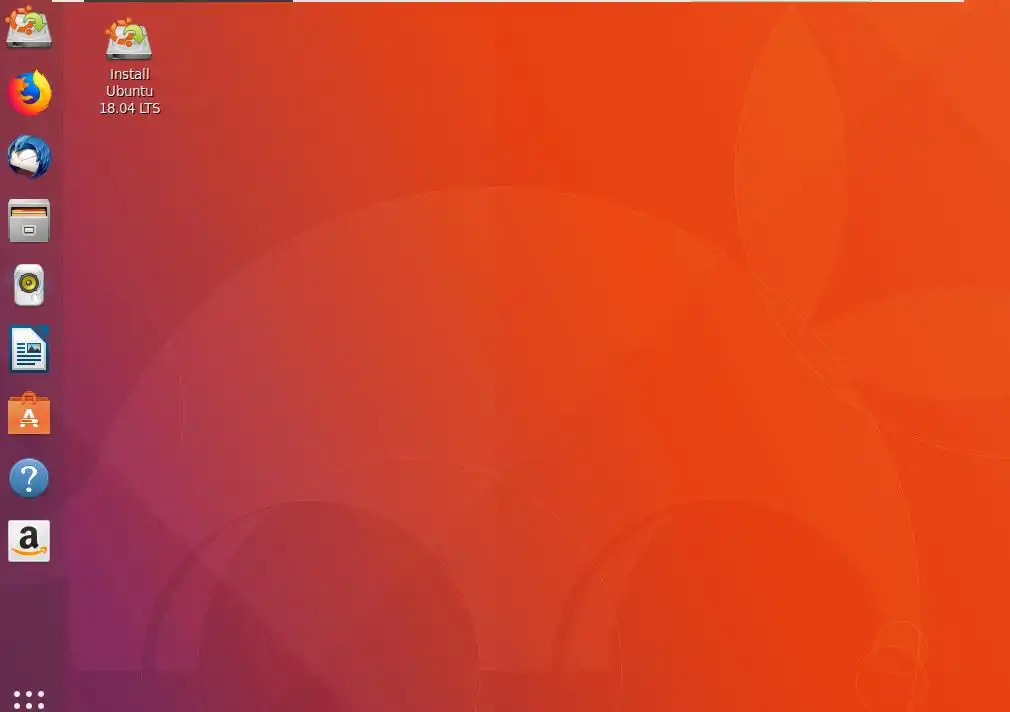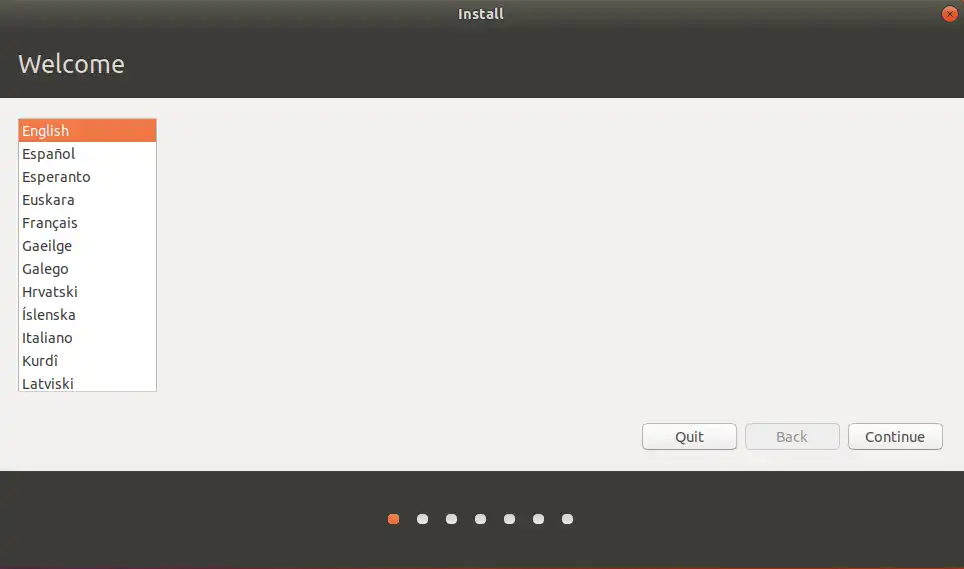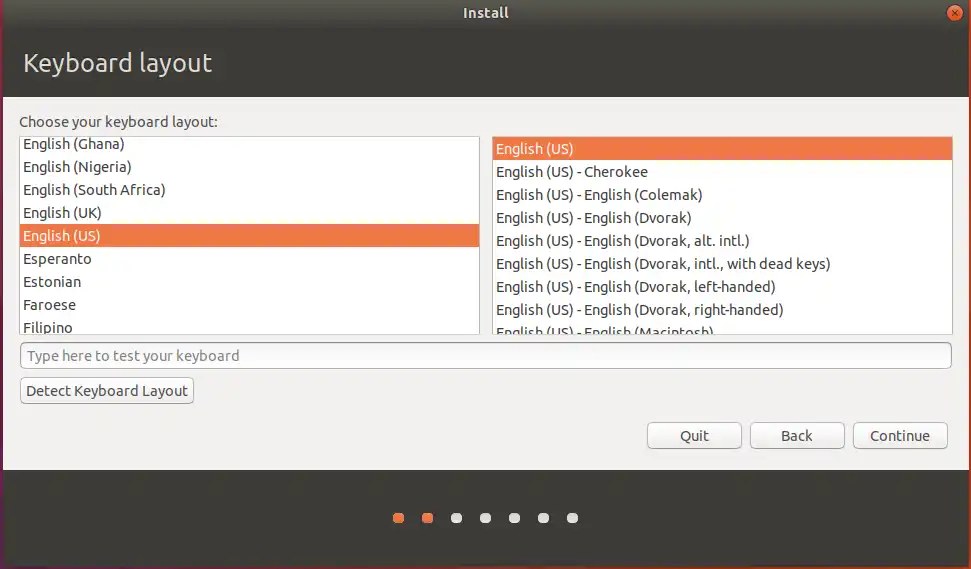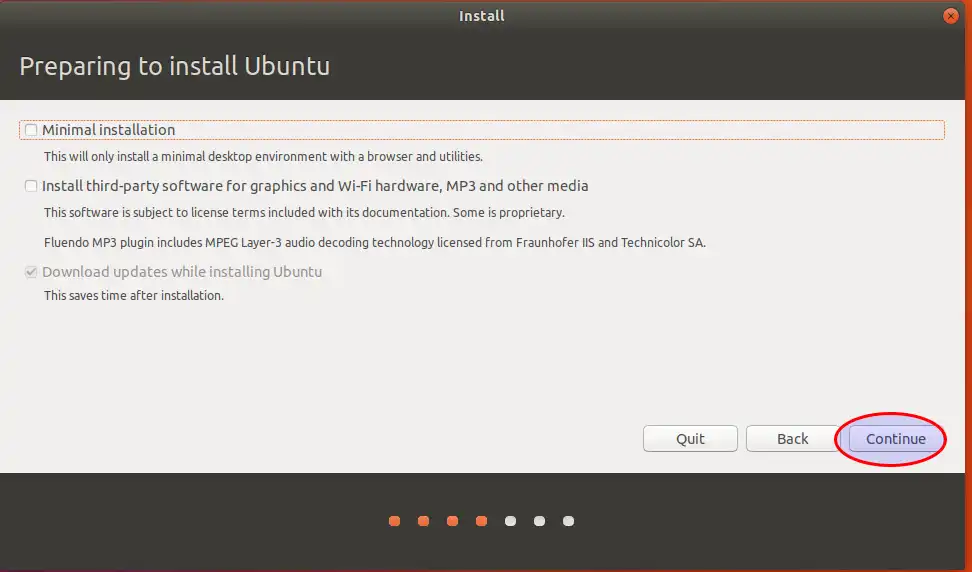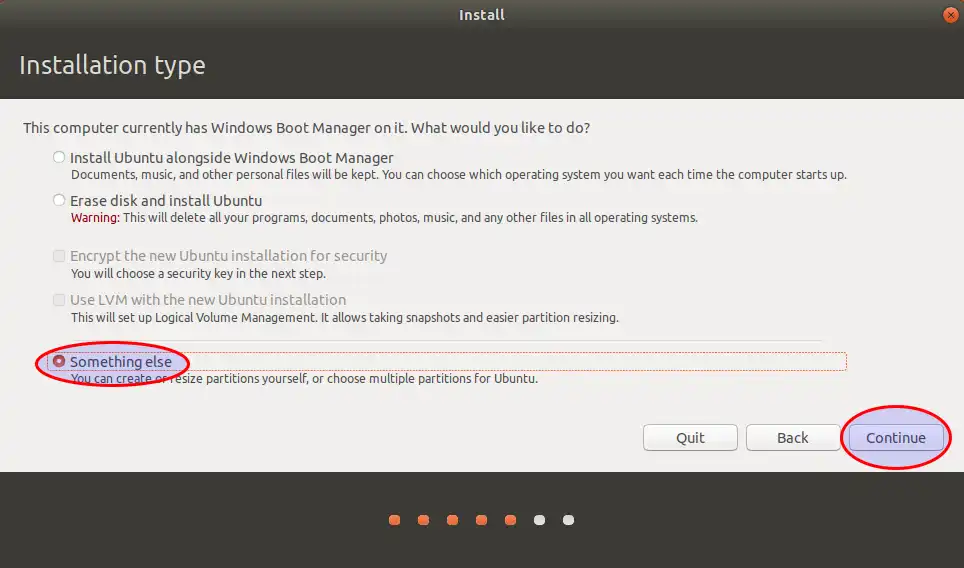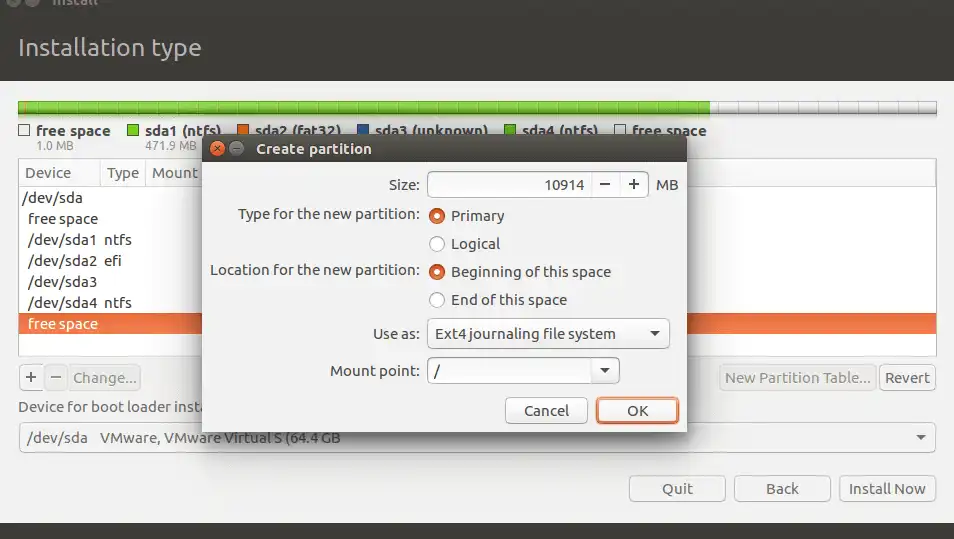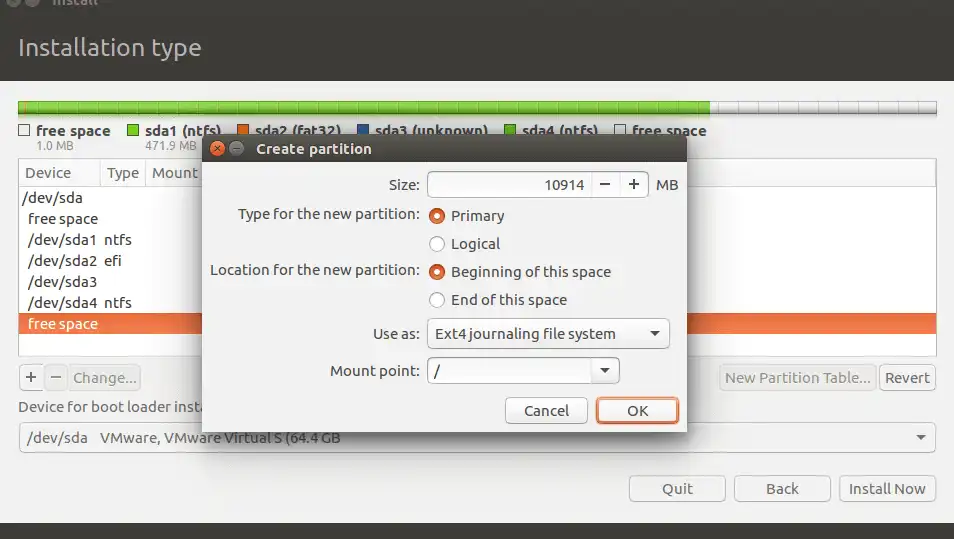经过这么多努力,我终于弄清楚了安装过程中出了什么问题。现在,我终于成功地在双启动模式下将Ubuntu 18.04安装在了Windows 10 Pro旁边。
我试图在这篇文章中分享我的经验
http://myviewsonfoss.blogspot.in/2018/05/this-article-willshow-you-how-you-can.html
登录到你的Windows 10
步骤1:在硬盘上创建一个用于安装Ubuntu的空闲空间
如果您的硬盘有多个分区,请使用除C驱动器之外的任何一个分区(因为如果出现问题,可能会擦除C驱动器上的数据,然后您必须重新安装Windows 10)来为Linux腾出一些空间。要释放空间,请使用管理员帐户登录Windows计算机,然后右键单击“开始菜单”->“命令提示符(管理员)”进入Windows命令提示符。
在命令提示符下,输入“diskmgmt.msc”,磁盘管理实用程序将打开。您也可以使用其他方法打开磁盘管理实用程序。从这里,右键单击D:或E:分区(除了C:之外的任何分区。如果只有一个分区C:,则右键单击C:并小心操作),然后选择“收缩卷”以调整分区大小。
在收缩D:中输入要收缩的空间值(至少使用25000 MB),然后点击“收缩”开始调整分区大小,如图所示。一旦空间被调整大小,您将在硬盘上看到一个新的未分配空间。将其保持默认设置即可。
第二步:检查硬盘分区类型(GPT或MBR)
现在,在磁盘管理中,要查看硬盘的分区样式,请右键单击磁盘并选择属性。
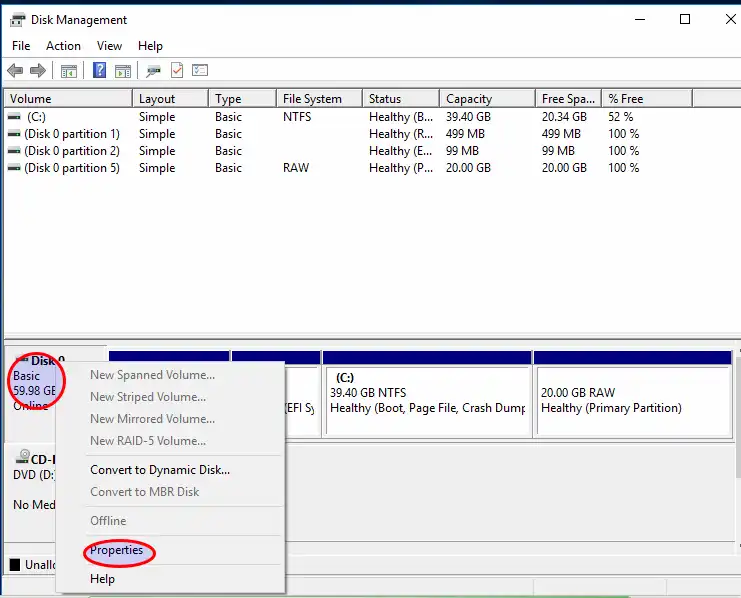
然后进入“卷”选项卡。
如果显示“GUID分区表”,则表示您的硬盘分区为GPT。
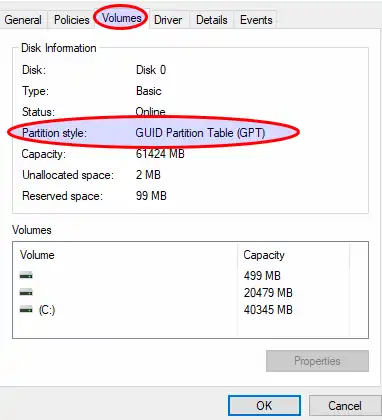
如果在您的情况下显示的是主引导记录(MBR),那么您的硬盘分区是MBR。
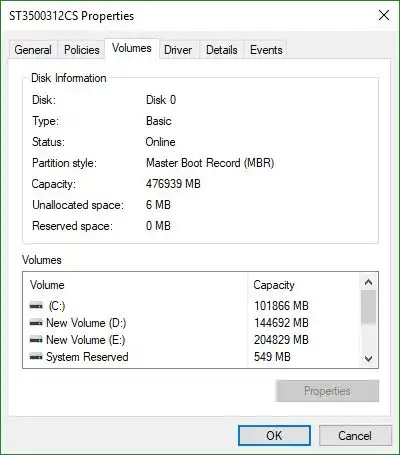
第三步:备份数据
系统出问题时,建议始终进行备份,以防万一!
第四步:创建可启动的USB存储器/刻录DVD
现在,让我们下载Ubuntu 18.04的.iso镜像。请访问
this link。
将.iso镜像刻录到DVD上。如果您使用的是USB存储器,请使用
Rufus制作可启动的USB存储器。
如果您的计算机使用BIOS模式,请使用Universal USB Installer。如果使用UEFI模式,请使用Rufus,并使用MBR(或GPT分区方案,取决于硬盘分区类型)来制作可启动的USB存储器。实际上,Rufus可以同时用于BIOS和UEFI。
第五步:在Windows中禁用快速启动(您可以跳过此步骤,但我建议执行)
Windows 10引入了一个名为“快速启动”的新功能,用于快速启动。虽然它不是强制性的,但最好将其禁用。
- 进入控制面板 -> 电源选项。
- 在电源选项窗口中,点击选择电源按钮的功能。
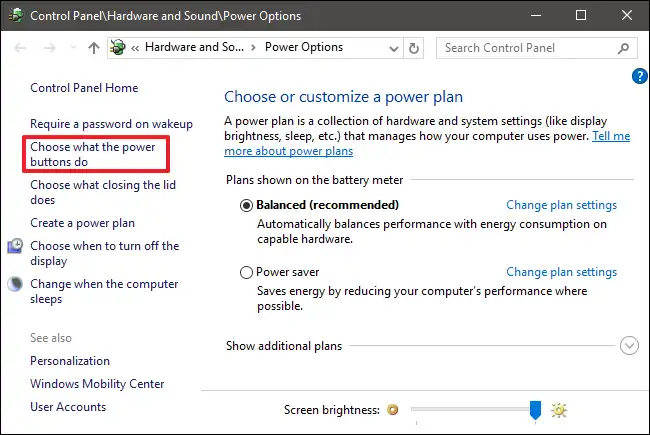
您需要点击“更改当前不可用的设置”才能使“快速启动”选项可用以进行编辑。
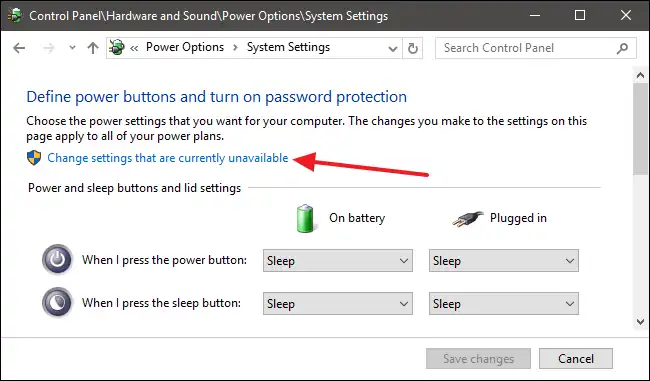
现在取消勾选它。
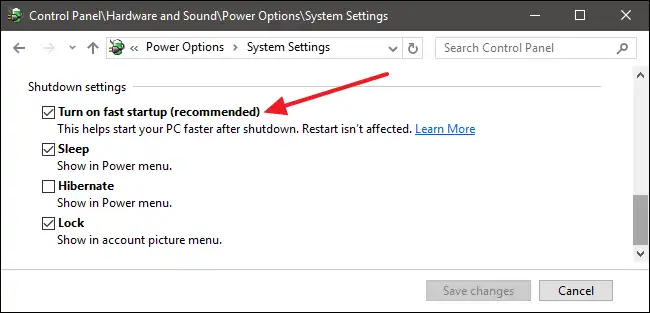
现在点击保存更改。
步骤6:重新启动您的计算机
重新启动计算机,按下Del/Esc/F11/F12键之一进入BIOS设置工具。在启动优先级菜单中选择USB作为第一个启动设备,然后点击保存更改并重新启动。等待计算机加载操作系统到RAM中。
将出现GRUB菜单。
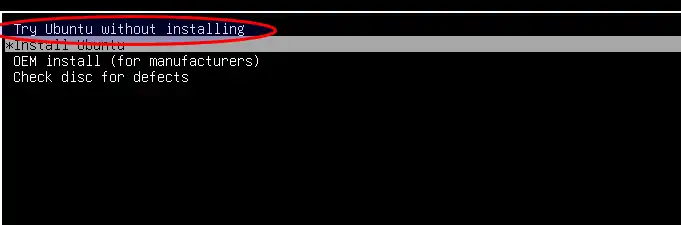
选择“尝试Ubuntu而不安装”选项。
系统将以实时会话模式启动。
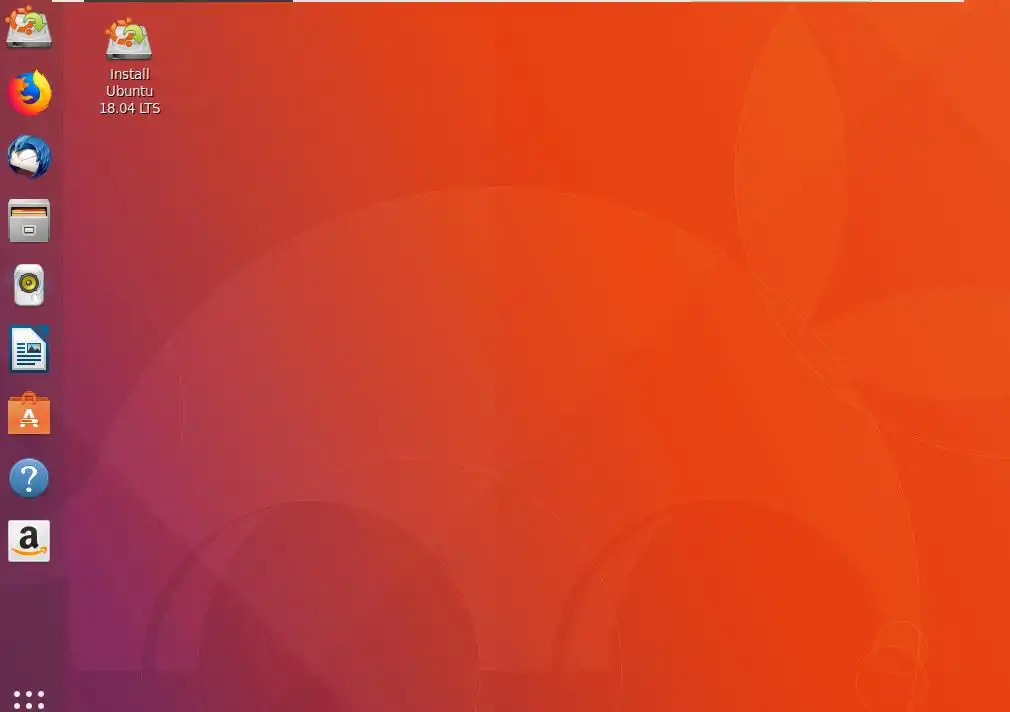
第七步:安装Ubuntu
点击"安装Ubuntu 18.04 LTS"图标。
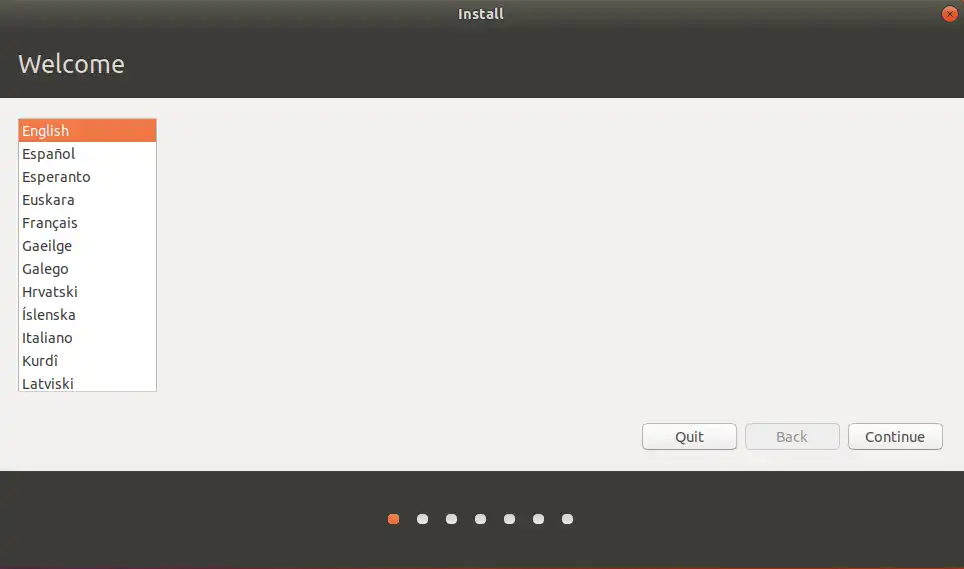
选择语言。点击
继续。
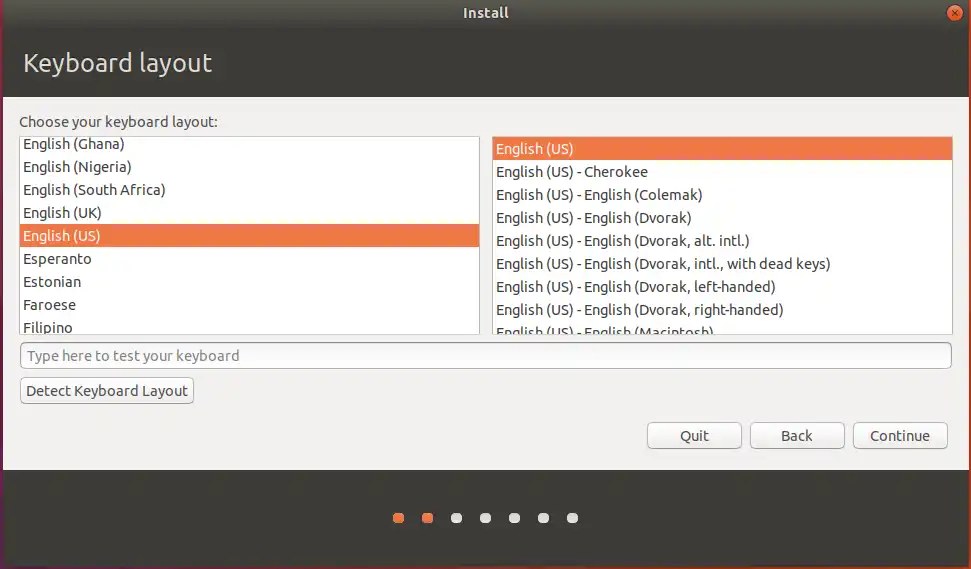
选择键盘布局。
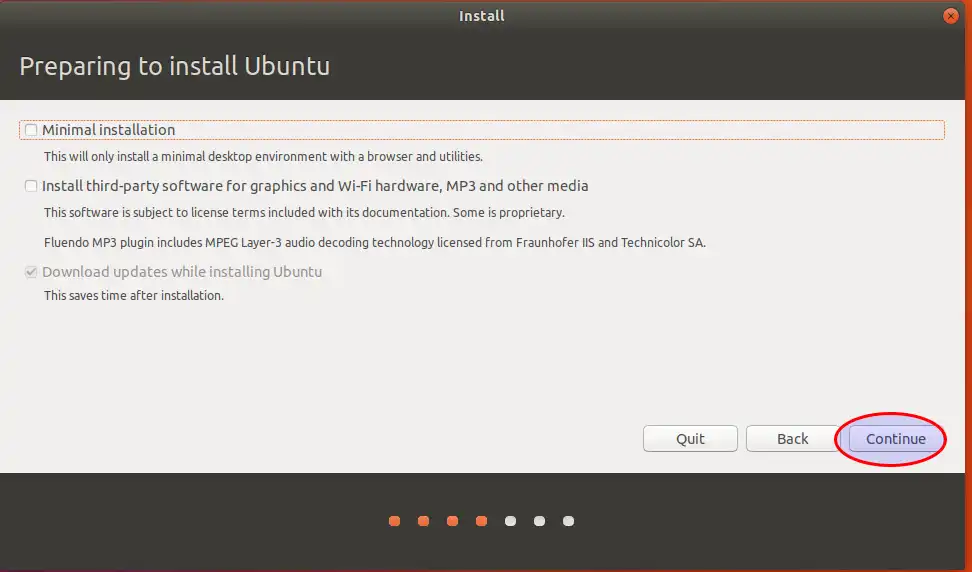
我们将进行完整安装。因此,我们将保持“最小安装”未选中状态并继续进行。
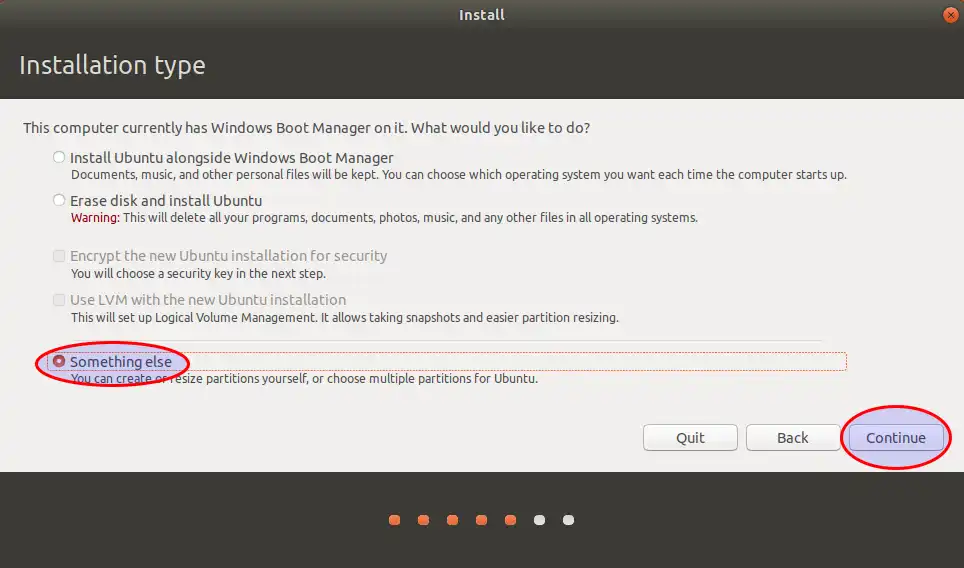
要进行手动安装,请点击其他选项并继续。
在这一步中,我们将为Ubuntu 18.04创建自定义分区布局。在本指南中,我们建议您创建两个分区,一个用于根目录,另一个用于家庭账户数据,并且如果您的RAM资源有限或者使用快速SSD,则还需要一个交换分区(仅使用交换分区)。
要创建根分区,请选择空闲空间(之前从Windows缩小的空间)并点击下方的+图标。在分区设置中使用以下配置,然后点击确定以应用更改:
Size = at least 15000 MB
Type for the new partition = Primary
LocatioStart menu n for the new partition = Beginning of this space
Use as = Ext4 journaling file system
Mount point = /
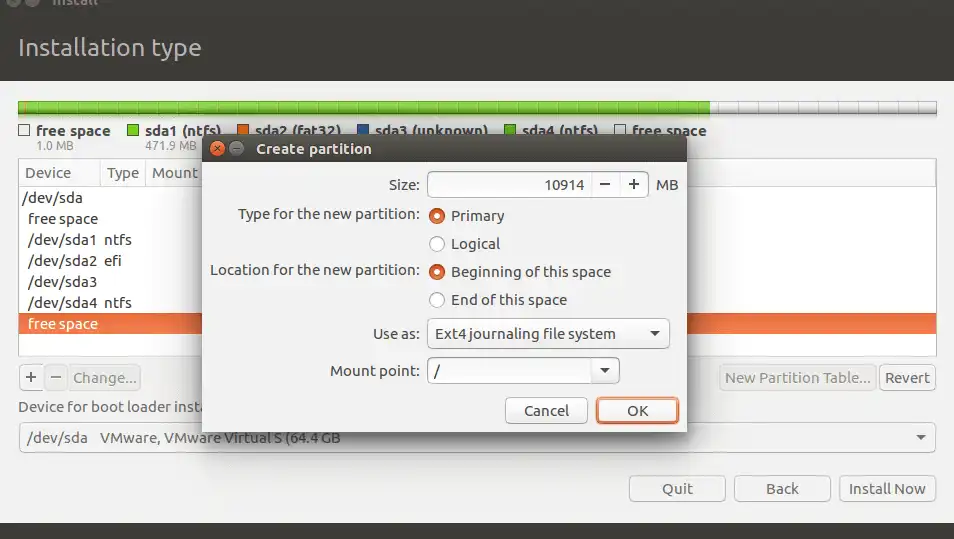
你可以使用相同的方法创建交换分区。对于交换空间,请选择1.5-2倍于你的内存大小。
Size = 6000 MB
Use as = swap space
创建主目录分区使用与上述步骤相同的方法。将所有可用的剩余空间用于主目录分区的大小。分区设置应如下所示:
Size = all of available free space
Type for the new partition = Primary
Location for the new partition = Beginning of this space
Use as = Ext4 journaling file system
Mount point = /home
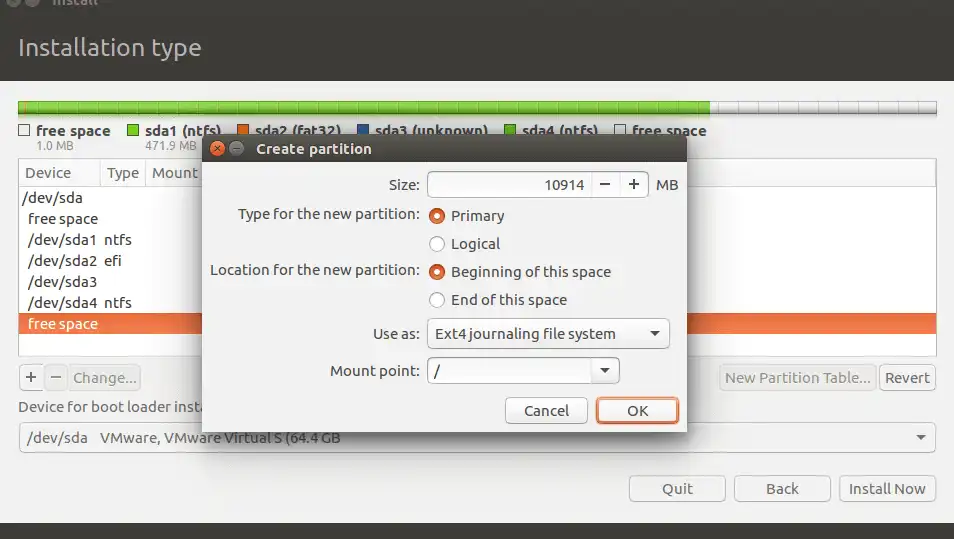
当完成后,按下“立即安装”按钮以将更改应用到磁盘并开始安装过程。
在下一个屏幕上,通过从地图中选择附近的城市来调整您的机器物理位置。完成后,点击“继续”继续进行。
接下来,选择键盘布局并点击“继续”。
选择一个用户名和密码作为您的管理员sudo帐户,并按“继续”完成安装。这些是自定义Ubuntu 18.04安装所需的所有设置。从这里开始,安装过程将自动运行,直到达到结束。
安装过程结束后,按下“立即重启”按钮。
计算机将重新启动进入GRUB菜单,在十秒钟内,您可以选择要引导的操作系统,Ubuntu 18.04或Windows 10。
Ubuntu被指定为默认引导的操作系统。只需按Enter键继续引导,或等待10秒超时完成。
Ubuntu加载完成后,请登录。
就是这样!如果您需要切换回Windows,只需重新启动计算机并从GRUB菜单中选择Windows。