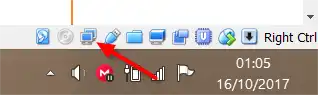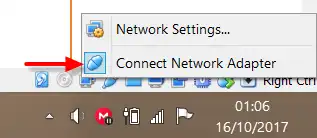互联网在主机上运行得很好(Ubuntu 13.04,32位,已完全更新),但无法在虚拟机中的Windows 7上连接到互联网(使用Virtualbox 4.2)。
尝试了NAT和桥接网络-都没有成功。
几个月前,我在虚拟机中有互联网连接,但自那以后我没有再使用过Virtualbox,现在它不知何故消失了。
如果有人能帮助我重新将Windows操作系统连接到互联网(而不需要格式化我的计算机或卸载并重新安装虚拟机),我将非常感激。
谢谢!
在Virtualbox上没有网络连接(Windows 7作为客户机,Ubuntu 13.04作为主机)。
- Ben
4
1应该是Windows的配置错误。 - Naveen
1对于如何解决这个问题,你有什么想法吗? - Ben
2如果您的虚拟机有网络连接,您可以尝试使用Live CD启动客户机。如果能够连接到互联网,那么问题可能是与Windows相关的;如果无法连接,则很可能是VirtualBox配置的问题。 - Javier Rivera
这个问题也发生在Ubuntu 20.04上,与Windows 7、8、10主机一样。只有在桥接适配器模式下(选择WiFi)才会出现这个问题。在NAT或其他模式下不会发生。使用以太网电缆也不会出现这个问题。我遇到过这个问题,找到的解决方法是:更改网络(WiFi热点)或更换WiFi网卡。 - acgbox
7个回答
我在使用Virtualbox 4.2.22的Ubuntu 12.10 64位系统上遇到了同样的问题。以下是我解决问题的步骤:
1. 打开 Virtualbox 管理器 2. 在左窗格中选择无法连接到互联网的虚拟机 3. 点击菜单栏顶部的 设置 按钮 4. 在设置窗口的左窗格中点击 网络 5. 在 连接到 下拉菜单中切换到 桥接适配器 6. 选择当前主机机器上正在使用的网络适配器的名称。我在使用无线网络,所以选择了 eth0,这是我的无线网络适配器。你可以通过打开终端(默认为CTRL+ALT+T)并运行
1. 打开 Virtualbox 管理器 2. 在左窗格中选择无法连接到互联网的虚拟机 3. 点击菜单栏顶部的 设置 按钮 4. 在设置窗口的左窗格中点击 网络 5. 在 连接到 下拉菜单中切换到 桥接适配器 6. 选择当前主机机器上正在使用的网络适配器的名称。我在使用无线网络,所以选择了 eth0,这是我的无线网络适配器。你可以通过打开终端(默认为CTRL+ALT+T)并运行
ifconfig来查看你当前正在使用的适配器。它可能是一个显示有 inet addr 和在 RX bytes 旁边显示数据传输的 eth 适配器。
7. 在 高级 中,确保虚拟机使用的是 桌面适配器类型
8. 在 高级 中,确保 混杂模式 设置为 允许全部
9. 在 高级 中,确保 已连接电缆 被勾选
10. 点击 确定 保存更改
11. 启动虚拟机
此时,您应该能够在虚拟机中启动Web浏览器并建立连接。这个视频提供了我上面列出的信息,尽管他们使用的是Windows 7主机和Windows Server客户端。
这是一个示例设置的图像(摘自这个答案)。
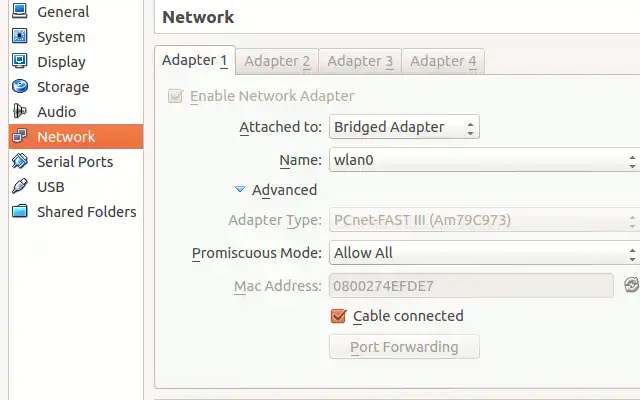
- jakesantos
10
15问题依然存在。 - Mansuu....
1这对我的虚拟机Ubuntu 14.4在Windows 10主机上运行起来了。谢谢Jake。 - Uday
对我来说起作用。我在客户机的网络配置对话框中的MAC地址字段中输入了主机机器的网络适配器的MAC地址。 - Teemu Leisti
对我来说,通过iPhone连接工作正常。主机:MacOS,客户机Ubuntu(我相信客户机应该无关紧要)。非常感谢! - Mehmet Kaplan
1在我的Ubuntu桌面16.04主机上,对我在Ubuntu服务器16.04虚拟机上进行了工作。谢谢。 - Gaurav Ojha
我不得不将Promiscuous Mode更改为"允许全部"(文本上写着"允许虚拟机",而图片上写着"允许全部")。谢谢。 - Paul Higgins
这在Ubuntu 20.04主机上对虚拟的Windows 7起作用。谢谢。 - Sagar Adhikari
我不得不更改适配器类型为你在截图中看到的那种,以使其正常工作。 - arne.z
"Promiscuous Mode"设置为"拒绝"对我也有效。 - baptx
有完全不同的客人和主持人,但对我来说仍然有效。 - GuiTaek
这个解决方案对我起作用了。
然后重新启动。
vi /etc/sysconfig/network-script/ifcfg-enp0s3
然后改变
ONBOOT = yes
然后重新启动。
- new gust
3
你意识到你提议在宿主操作系统中更改设置,而问题存在于虚拟机中吗? - guntbert
(还有一个带有“NAT”的适配器1),注意我还有另一个带有“仅主机”选项的适配器2,用于连接主机和客户机(可以从两者进行ping)。谢谢! - nd.valencia
对我来说效果不错。不知道为什么它没有默认启动,但是没关系,没关系... - patrik
如果在最近一段时间内它运行正常,但突然你的虚拟机似乎失去了网络连接,而主机似乎仍然正常连接到互联网,那么或许只需要尝试以下步骤。
第一步:在虚拟机上右键单击网络图标,通常在窗口模式下位于右下角。 步骤2:关闭名为“连接网络适配器”的按钮,等待大约10秒钟后再打开它。 另一种解决方案:如果您使用的是Windows主机,请转到
由于我很少关闭电脑,经常将其休眠,所以我几乎每天都要执行这个步骤,以解决唤醒后遇到的这个问题。
第一步:在虚拟机上右键单击网络图标,通常在窗口模式下位于右下角。 步骤2:关闭名为“连接网络适配器”的按钮,等待大约10秒钟后再打开它。 另一种解决方案:如果您使用的是Windows主机,请转到
控制面板\网络和Internet\网络连接,右键单击任何一个Virtualbox适配器,然后选择诊断,让它自行操作,如果发现适配器存在异常,将会提示您通过应用推荐的解决方案/更改来重置适配器,您可以选择这个选项,在完成后,您的虚拟机中的网络问题很可能会恢复正常。由于我很少关闭电脑,经常将其休眠,所以我几乎每天都要执行这个步骤,以解决唤醒后遇到的这个问题。
- Mohd Abdul Mujib
1
太好了!你解决了我的问题。 - Rakesh
为了使无线网络正常工作,在我的机器上,设置中的WiFi MAC地址必须与硬件匹配,并且必须选择wlan0(当主机通过无线网络连接到互联网时)。
编辑:
在这方面积累了更多经验后,我发现:
1. 初始网络连接非常棘手和不一致。 2. 一旦建立连接,每次重新连接都没有问题。 3. MAC地址不需要与硬件匹配(如最初所述)。 4. 由于第1点的原因,解决虚拟机互联网连接的问题最好的方法是取消桥接和/或更改MAC地址,启动虚拟机,停止,重新桥接等。迟早会连接成功。
以下是一个快速操作指南:
首先点击您的网络图标,然后选择连接信息。
在硬件地址行,复制MAC地址(由冒号分隔的六个数字对)。
粘贴到一个中性位置,比如文本编辑器中,可以将冒号删除。复制剩下的12个字符。
注意:尝试粘贴带有冒号的MAC地址将会失败。
使用最新的VirtualBox(VBox),在此写作时为v4.1.12,可从*buntu软件源中获取:
在VBox中,选择虚拟机,点击设置。点击网络,在该页面上,通常在适配器1选项卡下,点击高级。
点击“连接到:”下拉菜单,并选择桥接适配器。高亮显示“Mac地址”数据并删除它。粘贴刚才复制的真实MAC地址。
请确保以下参数按照从上到下的顺序设置如下:
- 启用网络适配器:已勾选 - 连接到:桥接适配器 - 名称:wlan0
在“高级”选项下:
- 适配器类型:名称中带有“桌面”的那个 - 混杂模式:允许全部 - MAC地址:如上所述,复制并粘贴 - 连接电缆:已勾选
请注意,在虚拟机窗口中,至少对于Win7来说,WiFi符号的外观与本机模式下不同。但是WiFi仍然正常运行。
编辑:
在这方面积累了更多经验后,我发现:
1. 初始网络连接非常棘手和不一致。 2. 一旦建立连接,每次重新连接都没有问题。 3. MAC地址不需要与硬件匹配(如最初所述)。 4. 由于第1点的原因,解决虚拟机互联网连接的问题最好的方法是取消桥接和/或更改MAC地址,启动虚拟机,停止,重新桥接等。迟早会连接成功。
以下是一个快速操作指南:
首先点击您的网络图标,然后选择连接信息。
在硬件地址行,复制MAC地址(由冒号分隔的六个数字对)。
粘贴到一个中性位置,比如文本编辑器中,可以将冒号删除。复制剩下的12个字符。
注意:尝试粘贴带有冒号的MAC地址将会失败。
使用最新的VirtualBox(VBox),在此写作时为v4.1.12,可从*buntu软件源中获取:
在VBox中,选择虚拟机,点击设置。点击网络,在该页面上,通常在适配器1选项卡下,点击高级。
点击“连接到:”下拉菜单,并选择桥接适配器。高亮显示“Mac地址”数据并删除它。粘贴刚才复制的真实MAC地址。
请确保以下参数按照从上到下的顺序设置如下:
- 启用网络适配器:已勾选 - 连接到:桥接适配器 - 名称:wlan0
在“高级”选项下:
- 适配器类型:名称中带有“桌面”的那个 - 混杂模式:允许全部 - MAC地址:如上所述,复制并粘贴 - 连接电缆:已勾选
请注意,在虚拟机窗口中,至少对于Win7来说,WiFi符号的外观与本机模式下不同。但是WiFi仍然正常运行。
- u2n
我尝试了上述的解决方案,但不幸的是没有找到有效的方法。
我尝试了下面提到的解决方案:
1. 在虚拟机设置中设置NAT适配器>网络设置。 2. 在网络适配器中添加"BOOTPRO=DHCP"。 3. 在主机机器适配器中勾选允许共享互联网选项。
我尝试了下面提到的解决方案:
1. 在虚拟机设置中设置NAT适配器>网络设置。 2. 在网络适配器中添加"BOOTPRO=DHCP"。 3. 在主机机器适配器中勾选允许共享互联网选项。
- Kashyap
我之前遇到了同样的问题,我的VirtualBox虚拟机(版本5.9.14)在关机/重启后停止工作。原因是某种不明原因导致VB选项“连接电缆”被禁用了。
重新启用该选项后,一切恢复正常(在这种情况下不需要混杂模式,因为我没有进行任何需要此模式的操作-没有使用WireShark或类似的工具)。
总结:不要假设你的虚拟机的网络配置是正确的。如果遇到问题,请检查配置中的这部分内容。
- jslarochelle
1
此外,由于某种原因,最好在机器关机状态下更改网络设置,而不仅仅是挂起或从运行中的机器菜单中修改。几分钟前我遇到了这个问题,这个答案启发我检查了“主”网络配置。有时我需要将桥接从以太网切换到wifi主机接口,并且通常是挂起虚拟机而不是关闭电源;经过几次切换后,可能导致内核混乱。 - LSerni
我最后发现我的问题与我的网络中心有关。请确保您所连接的wifi与VirtualBox wifi适配器共享互联网。这个配置可以在“网络和共享中心”的适配器设置中找到。
- Collins C.