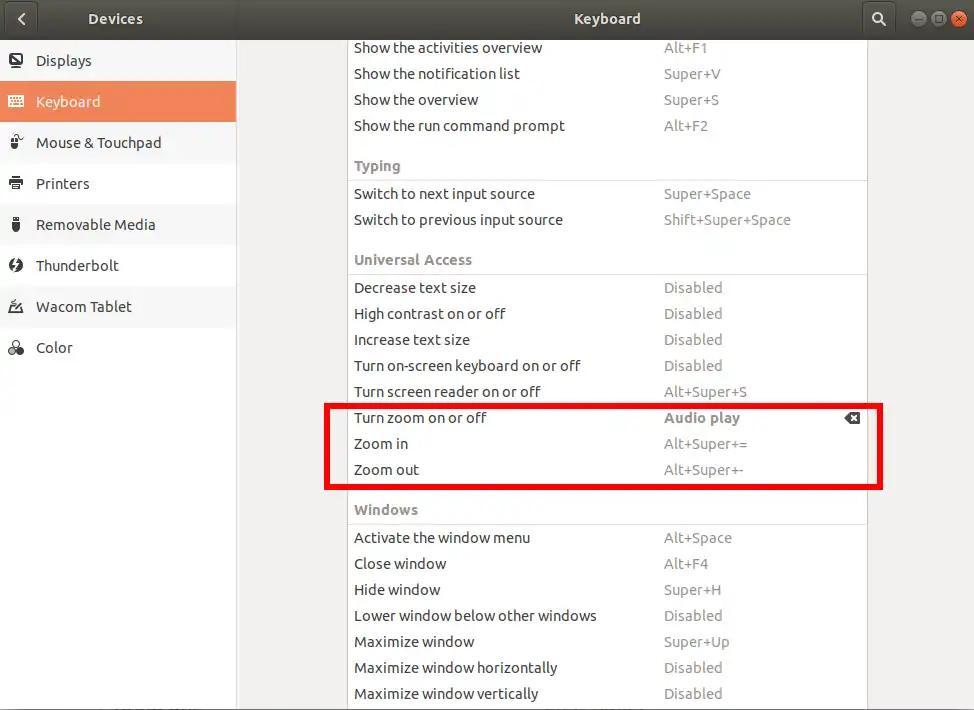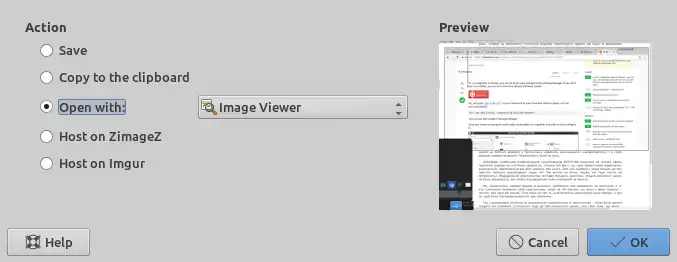默认屏幕放大器?
3
xzoom
我找到了一个对我非常有效的简单解决方案。我从默认仓库中安装了xzoom。
使用非常简单,正好符合我的需求:
- 启动
xzoom。 - 将窗口放在不妨碍你的地方。
- 将鼠标光标从窗口内部拖动到你想要放大的屏幕位置。
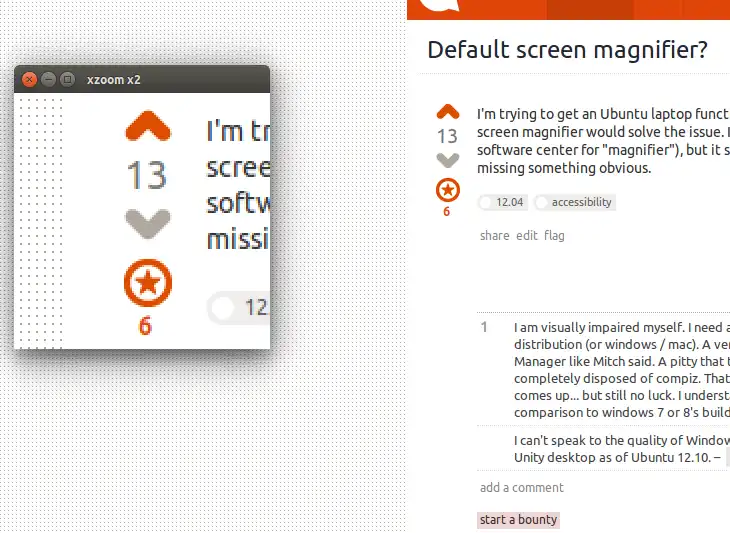
- 在ccsm中,我找不到"放大镜"选项。在"辅助功能"下有一个"增强型桌面缩放"选项,但对于我来说它并不清楚如何工作,而且我不想为此启用全局快捷键。 - Virtual Magnifying Glass不在软件仓库中,并且下载的版本不兼容我的libgdk_pixbuf-2.0.so.0(起初它找不到我安装的libgdk_pixbuf-2.0.so;修复LD_LIBRARY_PATH后发现它不是一个64位可执行文件...)。
另一个我找到的选择是
gpick,它也可以在Ubuntu上本地使用。它通过在左侧区域显示一个放大窗口来工作,而放大区域会跟随鼠标光标移动:
与xzoom相比,它似乎缺乏缩放和调整缩放窗口的可能性,但提供了选择像素颜色的额外功能——这对我来说有时是一个相关的用例。6
xzoom -mag 4。 - bluenote10xmag(参见下面的其他回答)。 xzoom可以对屏幕区域进行“动态缩放”(不显示鼠标,如@user1754322所述),因此它会根据屏幕上的所有更改进行更新(这正是我在Unity内置缩放功能失效后所需要的)。此外,拖动xzoom区域会在屏幕上显示一些杂质,并且(在我这边)需要跟随点击以设置区域,这样可以再次清除杂质。(Ubuntu 18.04,Compiz,Unity)所以这个解决方案适合我,谢谢。+1 - TinoUnity(直到Ubuntu 17.04)
CompizConfig设置管理器
要在Ubuntu中使用放大镜功能,您可以使用CompizConfig设置管理器。如果您尚未安装它,可以从Ubuntu软件中心进行安装。
或者,只需在键盘上按下Ctrl+Alt+T来打开终端。当终端打开时,运行以下命令。
sudo apt-get install compizconfig-settings-manager
你还可以使用Synaptic软件包管理器。
一旦你调用该程序,在辅助功能下找到放大镜,并点击进行配置。
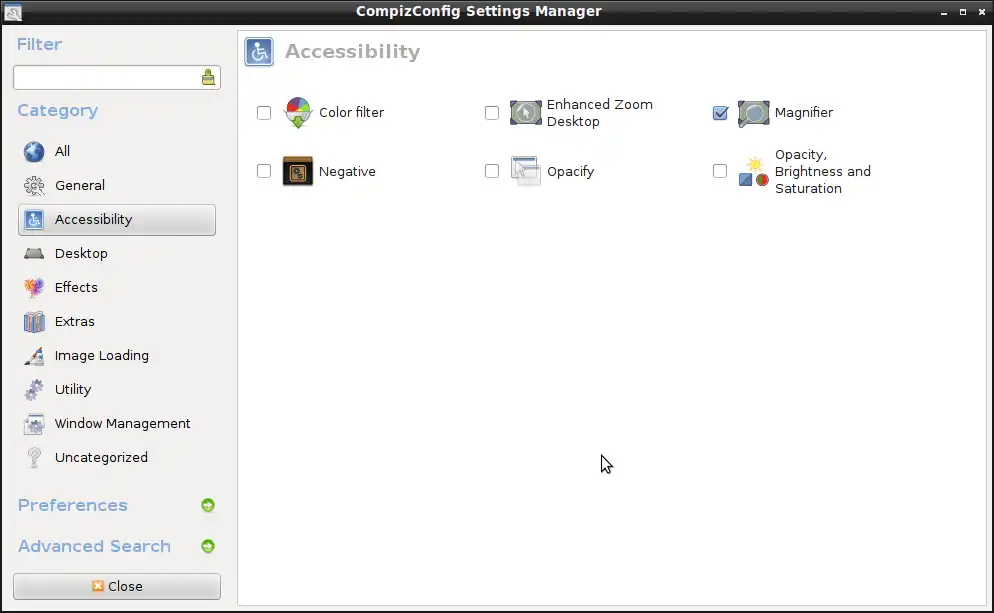
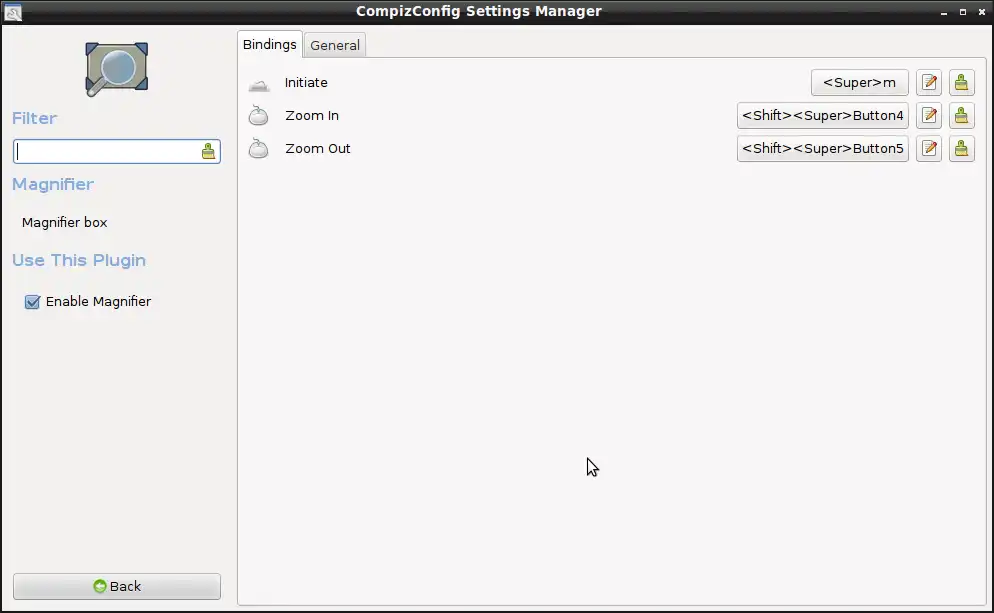
6
compiz-plugins-default 只有"Enhanced Zoom Desktop"插件,如果你想要"Magnifier"插件,你需要安装compiz-plugins(之前称为compiz-plugins-extra)。 - adrenochromeButton4和Button5是什么? - AlikElzin-kilakaButton4是向上滚动滚轮,而Button5是向下滚动滚轮。 - AlikElzin-kilaka使用Cinnamon桌面环境
我有视力障碍(患有锥体营养不良症,因此我的中央视觉已经丧失,必须使用全屏缩放来使用电脑)。 这是我的解决方案:
首先,摒弃Unity并安装Cinnamon桌面环境;无论如何,在我看来,它是一个更好的界面:
一旦你安装了它,你可以安装Tobias Quinn出色的gnome-shell-mousewheel-zoom插件。
这将为Cinnamon提供类似Compiz的鼠标滚轮缩放功能。
另一个选择是使用Linux Mint,它是一个基于Ubuntu的发行版,默认内置了Cinnamon。
如果你选择这个选项,你只需添加Tobias Quinn的PPA并安装gnome-shell-mousewheel-zoom软件包。
Canonical已经抛弃了视障用户,他们的行为可以说是令人不齿和可耻的。其他操作系统开发者都为视障用户提供了优质的全屏缩放支持,但自从Unity问世以来,Ubuntu的开发者们的行动表明他们不再关心这些用户。我将继续使用基于Ubuntu的发行版,但Unity现在永远被列入我的“禁飞”名单。1
$ which xmag
/usr/bin/xmag
$ man xmag | egrep -A1 '(NAME|AUTHOR)'
NAME
xmag - magnify parts of the screen
--
AUTHORS
Dave Sternlicht and Davor Matic, MIT X Consortium.
2
在许多应用程序中,您可以按住Ctrl键,然后滚动鼠标中键来缩放屏幕,或者按下+/-键。
我已经为您的问题点赞,因为我也想知道比Kmag更好的替代方案,我相信许多其他用户也是如此,尤其是那些处于类似情况的朋友们。
我在我的博客上写了一篇关于在Ubuntu上安装GNOME 3.10的教程,如果你有兴趣尝试这个,可能会有用。GNOME Shell 3.10放大镜具有焦点和光标跟踪功能,以及鼠标跟踪功能,我认为这是很少有的。
然而,光标和焦点跟踪设置仍然通过gsettings控制,如果你想关闭其中任何一个并且找不到地方去做,可以参考另一篇关于GNOME Shell放大镜缩放的文章,它可能对你有用。它还解释了如何通过gsettings缩放桌面视图,而不使用任何放大镜。
虚拟放大镜
对我来说,虚拟放大镜是便携电脑中最好的选择。
是的,正如之前的帖子所报道的,在Ubuntu LTS 14.04 Trusty 64位版本中存在特定问题(旧版64位Ubuntu和32位版本没有问题)。如果你不想编译VMG的源代码,你可以手动安装3.2.1-1版本i586.rpm的内容。该应用可执行文件名为“magnifier”而不是“vmg”,并且在Trusty 64位版本下能够正常工作。与VMG的最新版本相比,你只会失去通过鼠标滚轮直接控制放大倍数的功能,其他方面这个旧版本的VMG仍然是我认为最好的选择。
使用默认选项。 在UBUNTU 18.04 LTS中,无需安装任何额外的东西。比以往更容易。
放大屏幕区域
放大屏幕与仅仅放大文本大小不同。这个功能就像使用放大镜一样,允许您通过对屏幕的部分进行缩放来移动。
步骤1: 打开活动概述并开始输入通用访问。

第三步: 在“视觉辅助功能”部分,按下缩放。
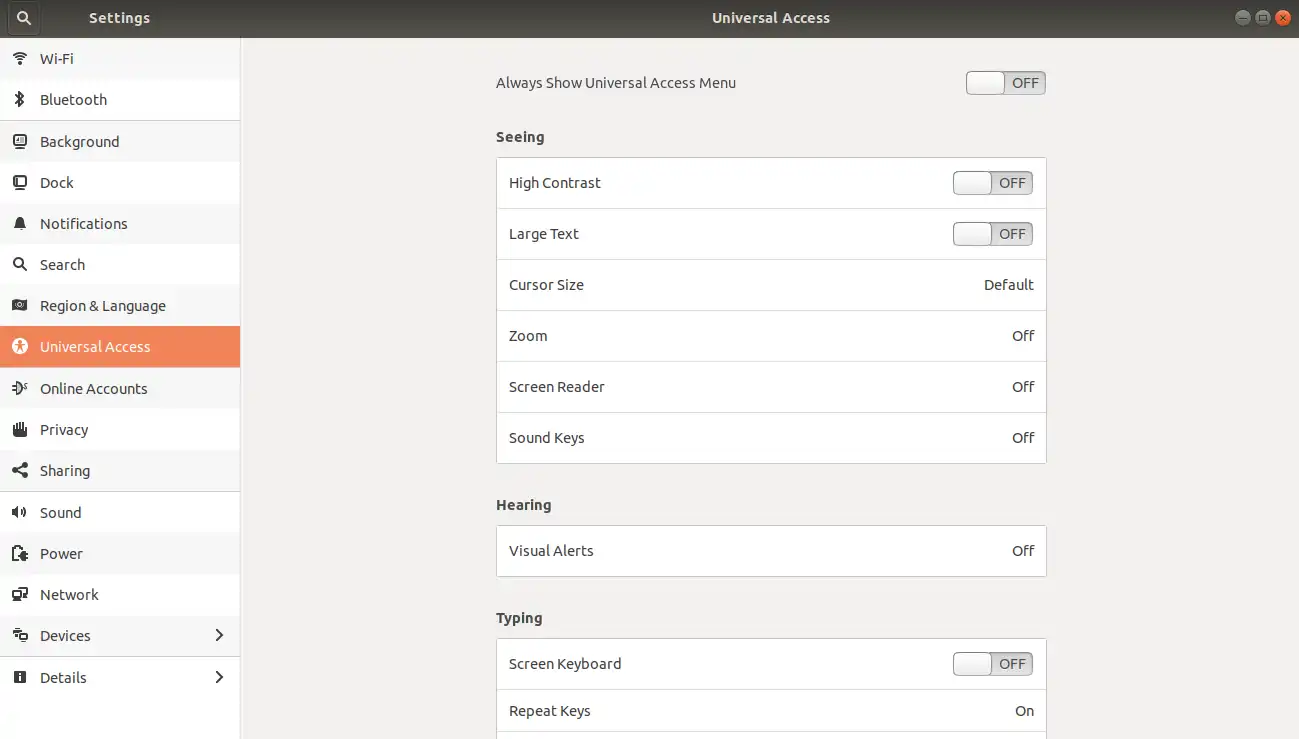
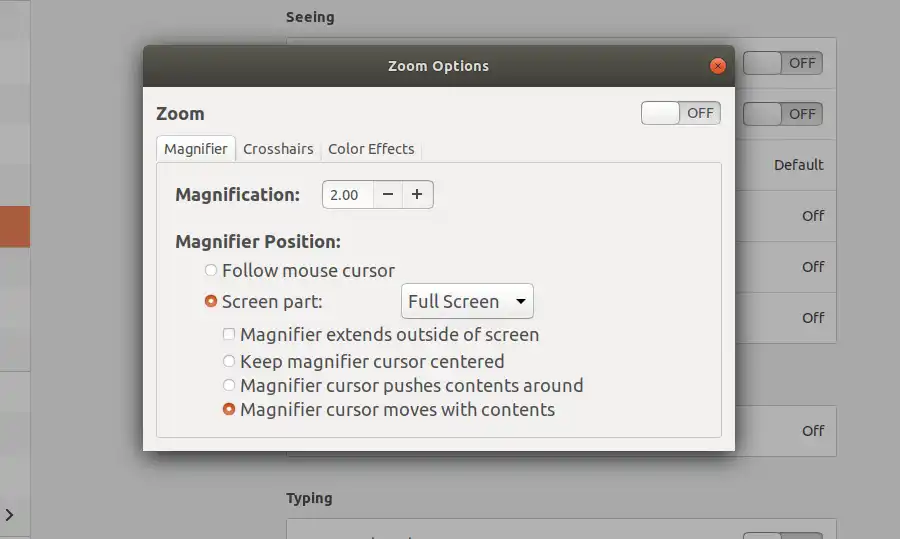
您可以通过点击顶部栏上的辅助功能图标并选择“放大”来快速打开或关闭放大功能。
您可以在“放大镜选项”窗口的“放大镜”选项卡中调整放大倍数、鼠标跟踪和放大视图在屏幕上的位置。
参考链接:link
4