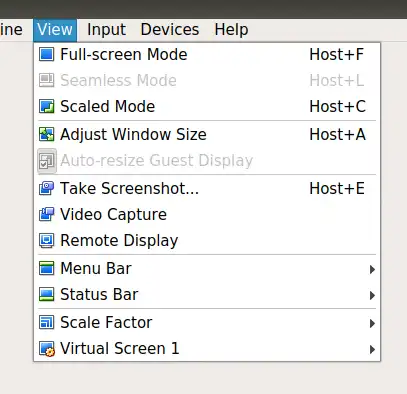在askubuntu上有很多关于分辨率问题的问题,但是没有一个问题/解决方案似乎能解决我的问题。
我有一个12.04/precise的主机系统,并且也安装了Ubuntu 12.04/precise作为客户系统。安装后,在显示设置中我可以选择1024x768(4:3)和800x600(4:3)作为分辨率选项。安装了增强功能后,选项列表中添加了1280x960(4:3)和1440x1050(4:3)。现在总共有4个选项,都是4:3的比例。
然后我激活了全屏模式(host+f),让客户系统在我的屏幕上以本机1920x1200(16:10)的分辨率运行。取消全屏后,分辨率下拉列表中又添加了两个选项,1920x1200(16:10)和1600x1200(4:3)。
我想让客户系统以1920x1080(16:9)的分辨率运行,这样我就可以轻松地录制“全高清”屏幕录像。上次遇到这个问题时,解决方法是从主机运行“VBoxManage controlvm nameofyourVM setvideomodehint width height colordepth”命令,但现在我想知道是否有更简单的方法来解决这个问题?
我有一个12.04/precise的主机系统,并且也安装了Ubuntu 12.04/precise作为客户系统。安装后,在显示设置中我可以选择1024x768(4:3)和800x600(4:3)作为分辨率选项。安装了增强功能后,选项列表中添加了1280x960(4:3)和1440x1050(4:3)。现在总共有4个选项,都是4:3的比例。
然后我激活了全屏模式(host+f),让客户系统在我的屏幕上以本机1920x1200(16:10)的分辨率运行。取消全屏后,分辨率下拉列表中又添加了两个选项,1920x1200(16:10)和1600x1200(4:3)。
我想让客户系统以1920x1080(16:9)的分辨率运行,这样我就可以轻松地录制“全高清”屏幕录像。上次遇到这个问题时,解决方法是从主机运行“VBoxManage controlvm nameofyourVM setvideomodehint width height colordepth”命令,但现在我想知道是否有更简单的方法来解决这个问题?