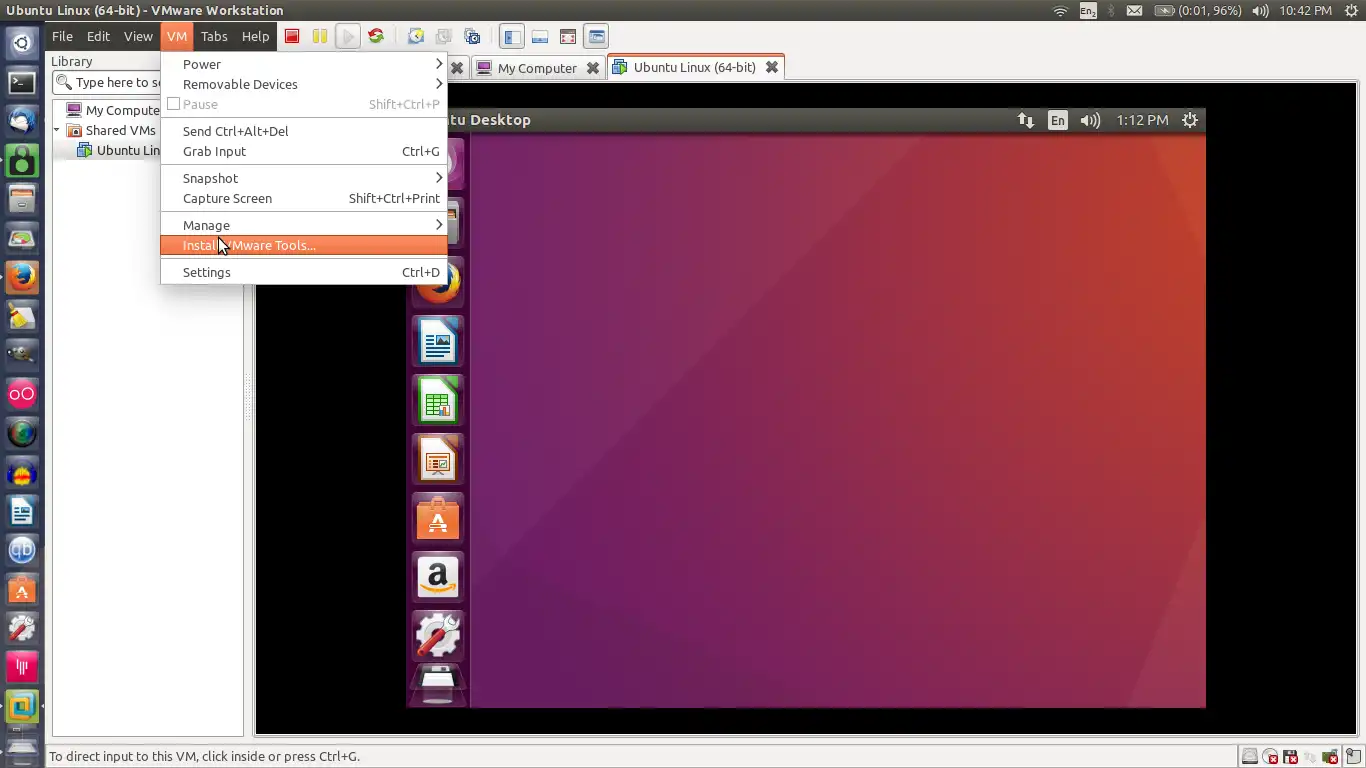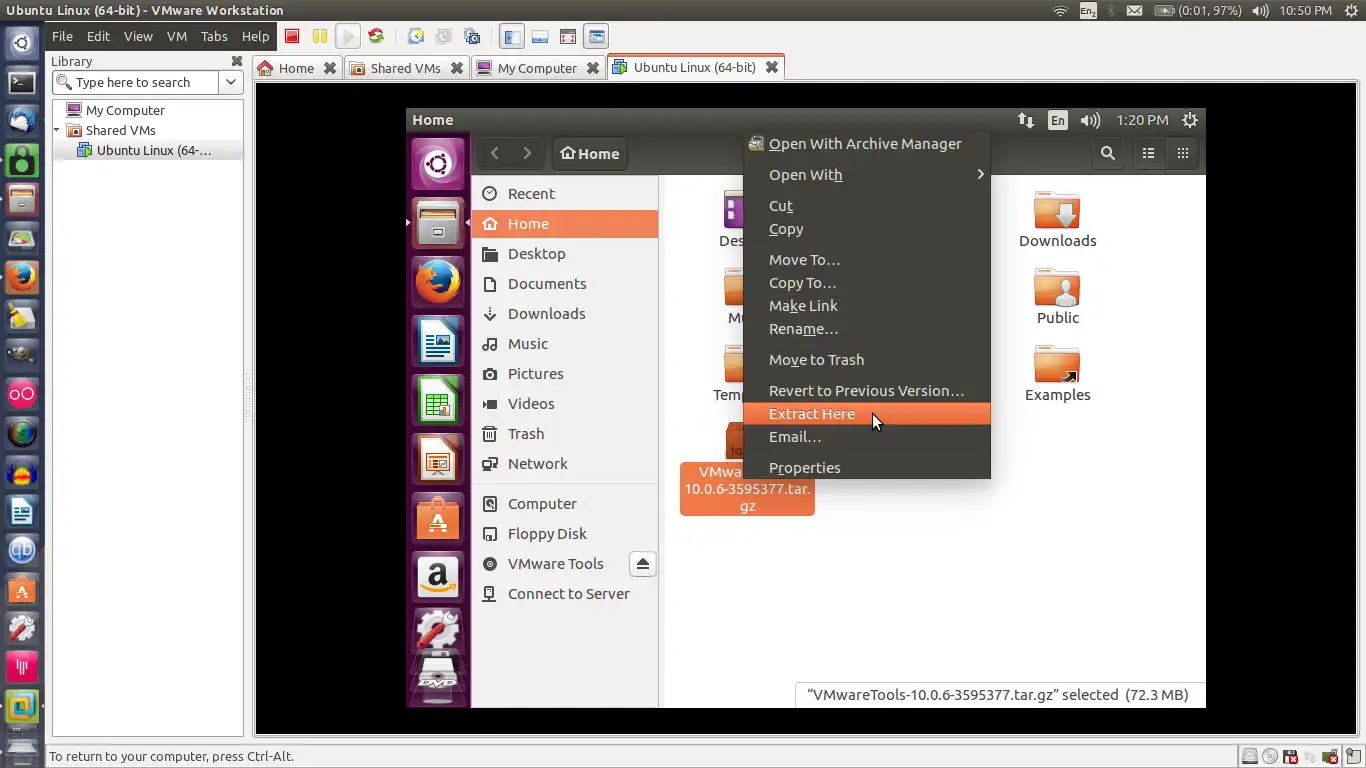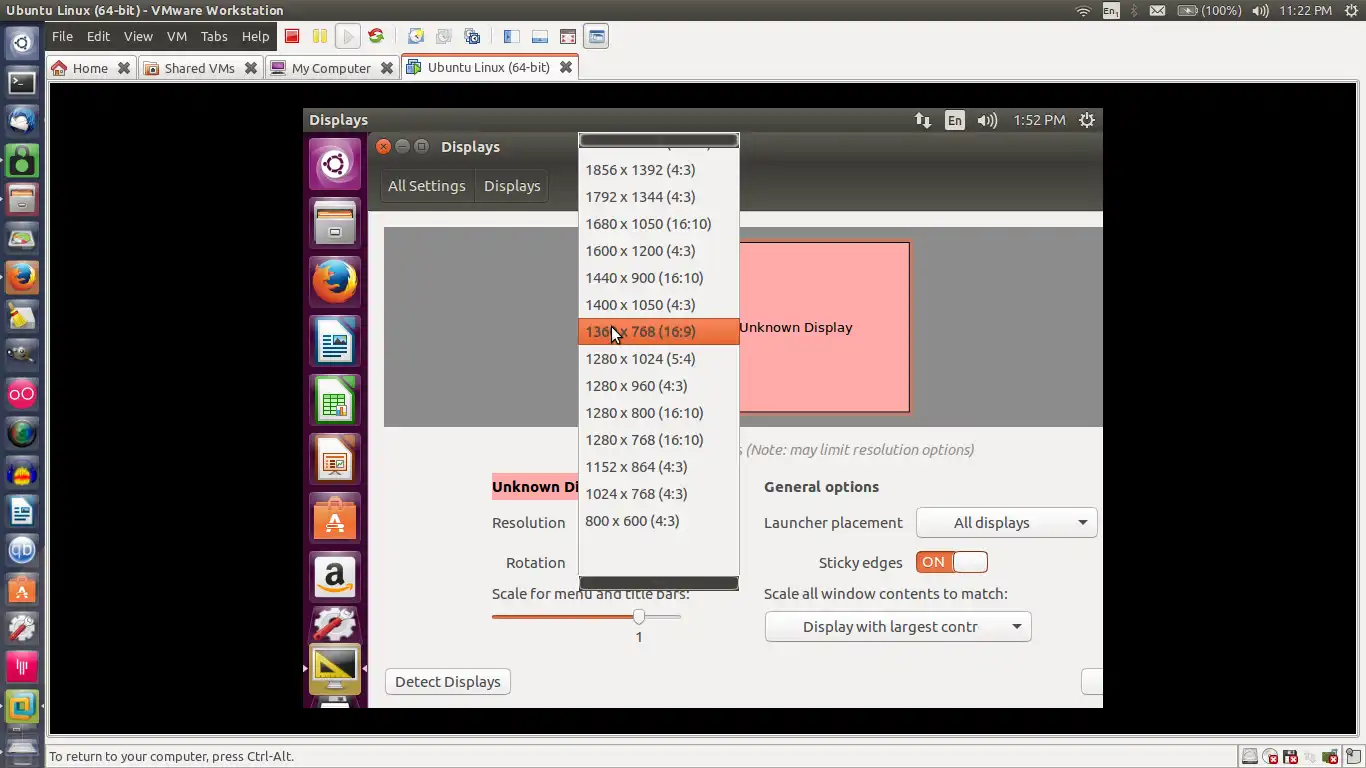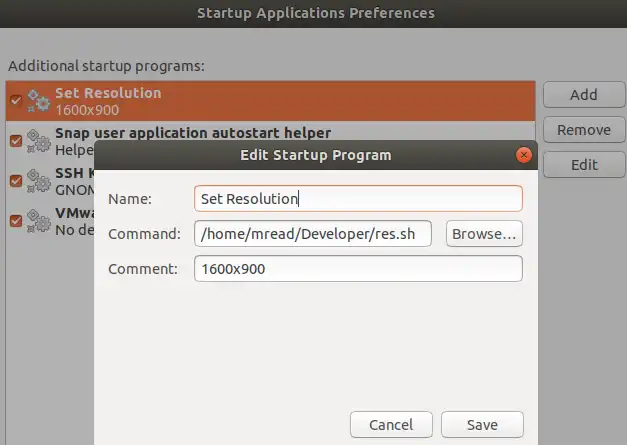我可以在登录后使用以下命令手动设置屏幕分辨率:
但是我无法让它保持在这个分辨率上。每次我重新登录,分辨率都会暂时改变为1360x768,但在桌面出现之前就切换回800x600。
我还尝试了其他版本的命令,如果这有关系的话。例如,
我尝试过以下方法:
1. 将命令放置在
还有其他什么办法吗?
提前感谢!
编辑:我正在使用VMware Workstation 12 Player,版本12.1.1(构建3770994)。
xrandr -s 1360x768
但是我无法让它保持在这个分辨率上。每次我重新登录,分辨率都会暂时改变为1360x768,但在桌面出现之前就切换回800x600。
我还尝试了其他版本的命令,如果这有关系的话。例如,
xrandr --output Virtual1 --mode 1360x768。只要不退出当前会话,它就可以工作,但在我重新登录后又会切换回800x600。我尝试过以下方法:
1. 将命令放置在
/etc/lightdm/lightdm.conf中,但这会导致整个图形界面无法显示。
2. 编辑~/.xprofile以运行设置屏幕分辨率的命令,但这并不起作用。
3. 安装了open-vm-tools并确保其是最新版本。
4. 在虚拟机设置中禁用了3D加速,正如另一个答案中建议的那样。但这没有任何效果。
5. 将xrandr命令添加到我的~/.bashrc中。这使得每次打开终端时都能正确设置分辨率,但这个解决方案有些笨拙。我不想必须打开终端才能正确设置屏幕分辨率。还有其他什么办法吗?
提前感谢!
编辑:我正在使用VMware Workstation 12 Player,版本12.1.1(构建3770994)。