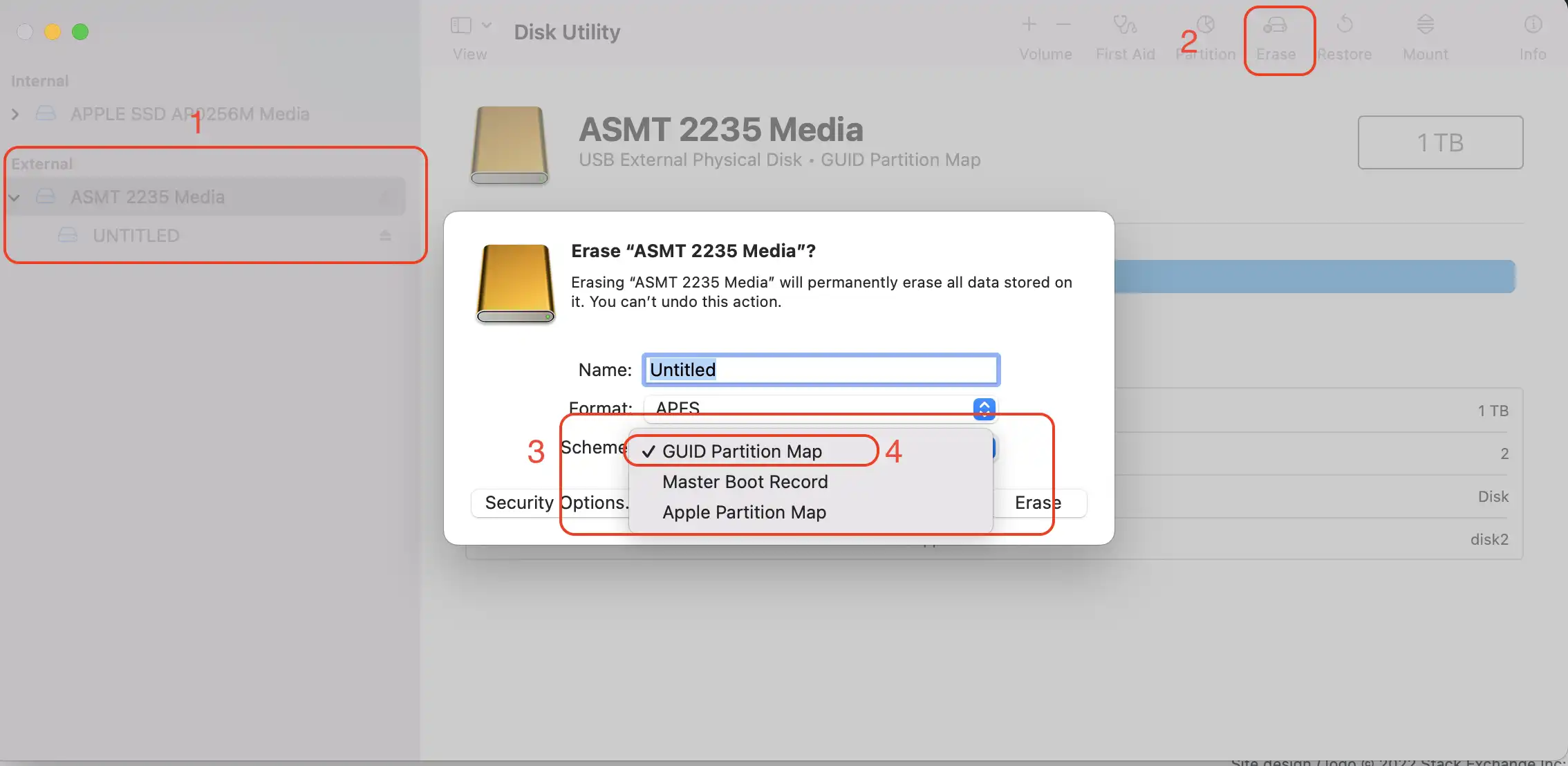Mac OS Sierra - Disk Utility不允许我对外部硬盘进行分区。
- TMWP
6
更正 - 你不能对正在使用 Time Machine 的驱动器进行分区。你可以尝试先备份,然后格式化它,再进行分区,最后再重复 Time Machine 的过程。虽然我没有做过这个操作,所以不确定 Time Machine 在对已经分区的驱动器会有什么反应。 - OzzieSpin
@Ozzie我从来没有听说过这个限制,这是最近的事情吗?直到大约一年前,我都曾经将我的时间机器硬盘分区。 - grg
我在我的外部硬盘上有3个分区。其中一个是用于Time Machine备份,运行良好。 - Natsfan
我可能错了 - 但上次它重新格式化了整个驱动器。这可能是由于其他原因。我会删除我的评论。 - OzzieSpin
我认为这里的要点是,目前用于TM的驱动器不能被分区。然而,未使用的驱动器可以进行分区;在分区之后,每个分区将显示为一个独立的驱动器,其中一个可用于TM。我的WD 1TB外置硬盘有两个分区:一个用于TM备份,另一个用于由ChronoSync创建的较不经常更新的可引导备份。 - DavidRecallsMonica
我现在不确定是否有足够空间的备用驱动器(不过我可能很快会得到一个)。但是,如果我将现有的备份复制到另一个驱动器上,然后选择擦除,这样做会给我重新分区驱动器并从头开始设置的选项吗? - TMWP
5个回答
我刚遇到了同样的问题,分区图标变灰了。我找到了解决方案。
只需在终端中运行此命令,分区图标将不再变灰:
diskutil erasedisk hfs+ External GPT /dev/disk2
为了清楚起见,在上述命令中,路径参数从
/dev开始,而不是“External GPT”。然而,此命令将擦除磁盘,如果需要,请先备份!
来源:Apple讨论- Alberto Ravasio
- AnthoPak
9
两个快速问题:“External GPT”是您的磁盘路径的一部分吗?另外,如果我使用这个命令,命令本身会擦除我的磁盘同时启用未来的分区吗? - TMWP
@TMWP 我真的不知道什么是External GPT,但它应该适用于任何磁盘。而且,是的,这个命令本身将会擦除您的磁盘。 - AnthoPak
谢谢!在我准备好拿出驱动器之后,测试将开始进行。虽然还没有完全准备好,但很快就会了。 - TMWP
2是的!!!我买了一个SanDisk 500GB的外置硬盘来备份我新买的2015款MacBook Air(4/128/$500),但是在找到这个神奇的咒语之前,我无法对它进行分区。谢谢你! - marty cohen
是的,可以。不知道为什么通过磁盘工具擦除不了。 - Pavel Hasala
在我的Catalina上完美运行,与我的闪迪Ultra Dual Drive兼容! - ruohola
5只是提供信息: "External" 是磁盘的新名称,GPT 是 GUID 分区表,也就是你想要的分区类型。你可以将 "External" 更改为任何你想要的名称。有效的分区类型有 GPT 和 MBR(主引导记录),但在这种情况下,选择 GPT 是正确的。 - Patrick Chu
“分区”选项不再是灰色的了,但是当我点击分区时,无法添加或删除分区。 - harperville
1如果答案能解释命令的每个组成部分在做什么,会更好。感谢@PatrickChu对每个标志的指出。没有什么应该像魔术一样。尽管有数据丢失的警告,但在不理解命令的情况下运行它们是危险的。我认为那些只说“就这样做”的答案并不是最好的选择。 - spb
问题中的示例截图只显示了"卷",没有显示"设备"。
在磁盘工具中,选择"视图"和"显示全部设备",以显示设备层次结构。
然后,擦除设备 - 这样做将重置主引导记录。
(点击"显示全部设备"将允许其他格式化选项,从而启用分区按钮)
在磁盘工具中,选择"视图"和"显示全部设备",以显示设备层次结构。
然后,擦除设备 - 这样做将重置主引导记录。
(点击"显示全部设备"将允许其他格式化选项,从而启用分区按钮)
- Hauke
在磁盘工具中,选择“查看”和“显示设备”。
从侧边列表中选择驱动器(带有制造商ID和大小的缩进条目)。
单击磁盘工具工具栏中的“抹掉”选项卡。应该会弹出一个面板。
在下拉面板中,将分区方案设置为GUID。将格式类型设置为Mac OS Extended(日志式)。
单击“应用”按钮,并在其激活时单击“完成”按钮。
现在您可以创建分区了。
- Master Drools
TMWP:是的,我就是这么做的。以下是具体步骤:
- 进入“系统偏好设置”>“Time Machine”,关闭Time Machine
- 确保您的TM磁盘和临时存储磁盘都插入了计算机的USB端口
- 启动“磁盘工具”
- 点击“还原”
- 将源设置为旧的TM磁盘
- 将目标设置为临时存储磁盘
- 然后开始复制过程
这将把您的TM备份复制到临时存储磁盘中。在继续之前,请确保复制完成,因为对原始TM磁盘进行分区后,所有数据都将被擦除。
然后重新格式化原始TM磁盘以创建多个分区。当分区完成后,您可以从临时存储磁盘将TM备份恢复到您想要TM驻留的新分区。
最后,在“系统偏好设置”>“Time Machine”>“选择磁盘”中,选择新分区作为TM的目标。然后可以重新打开TM。
- DavidRecallsMonica